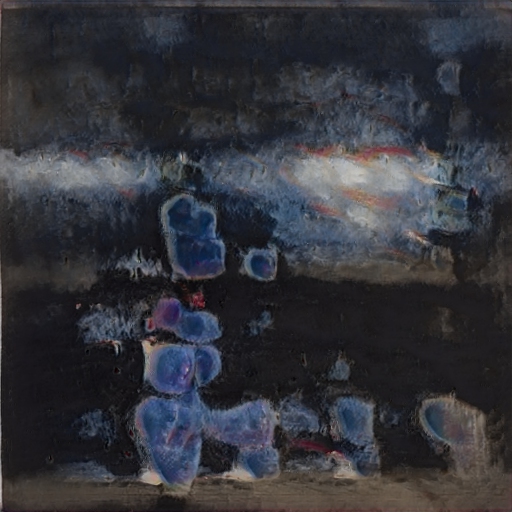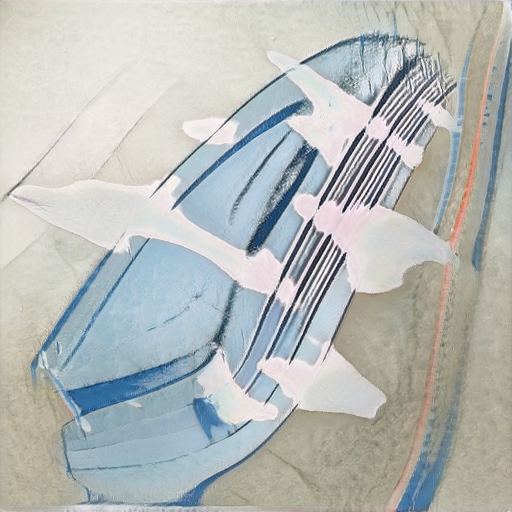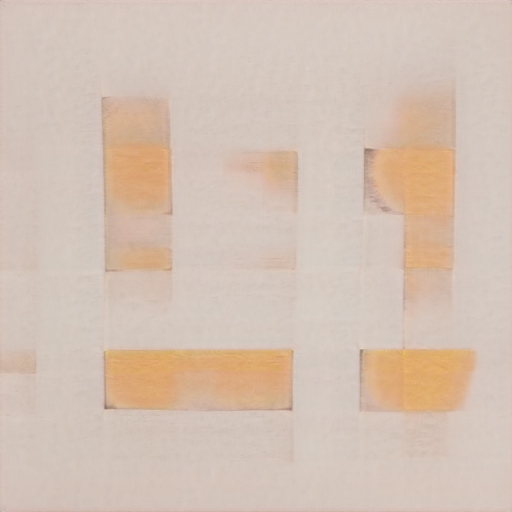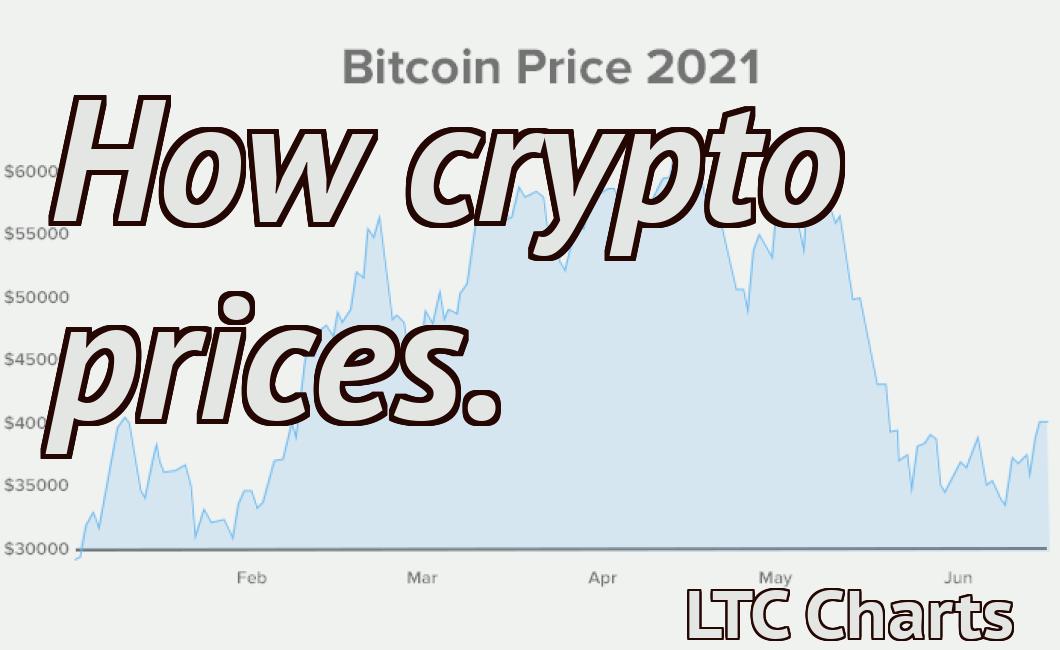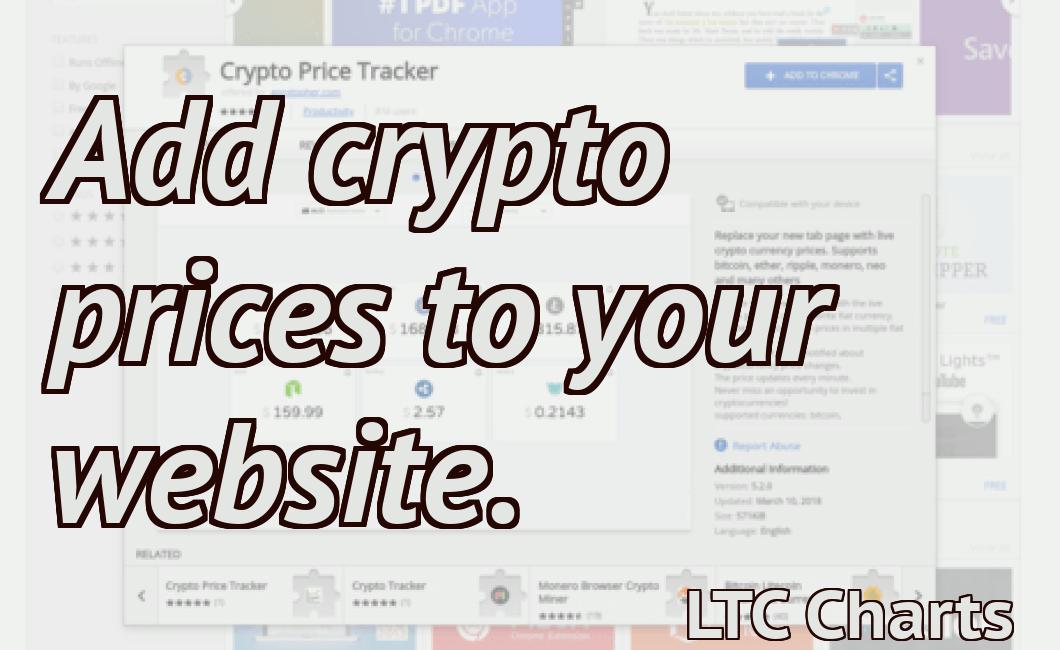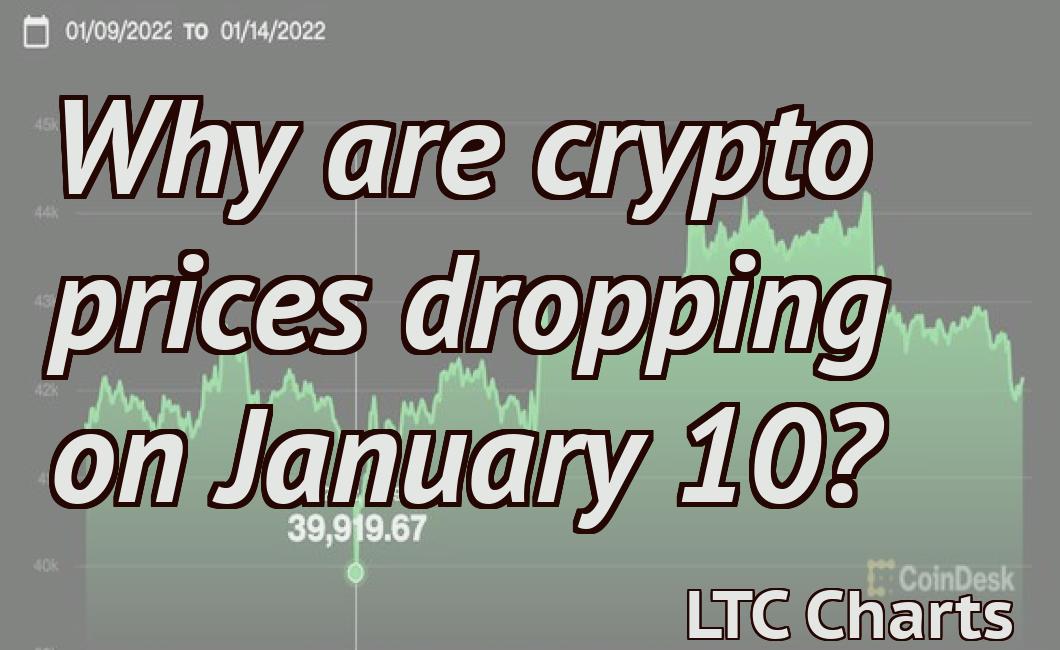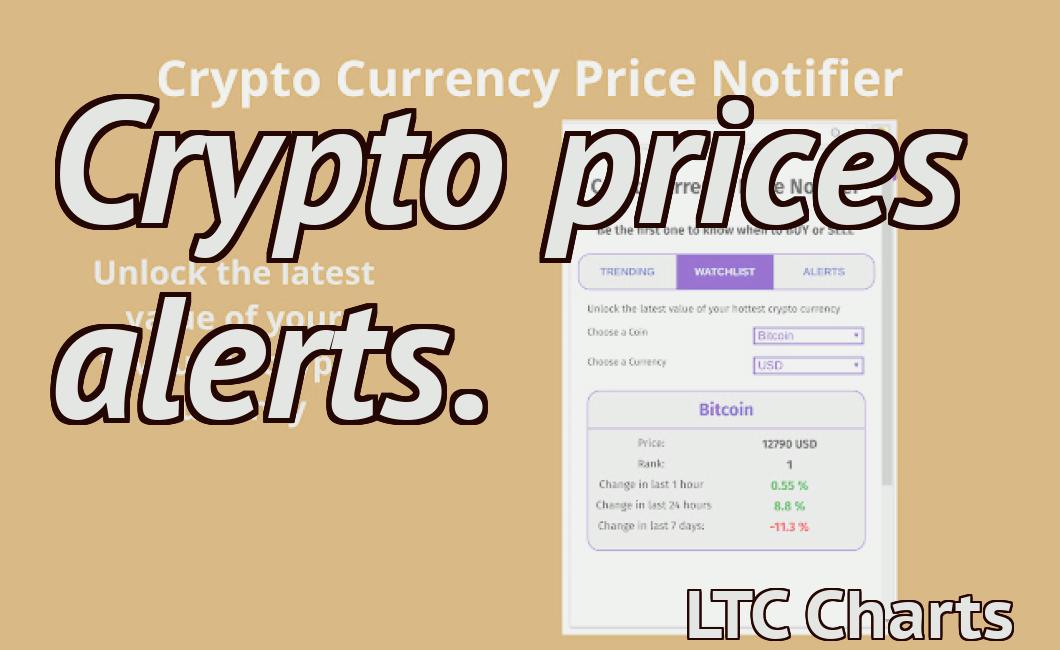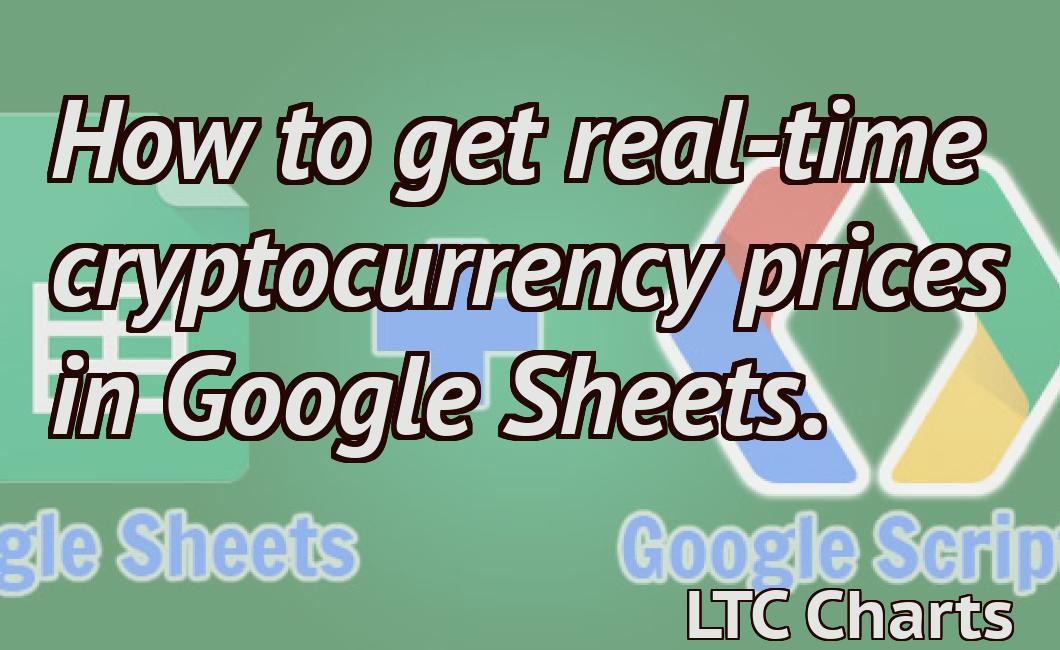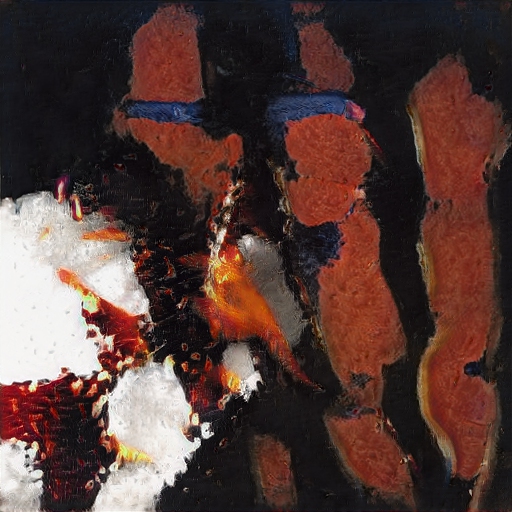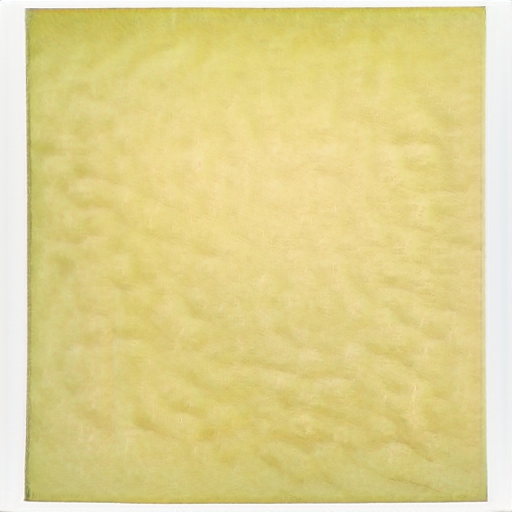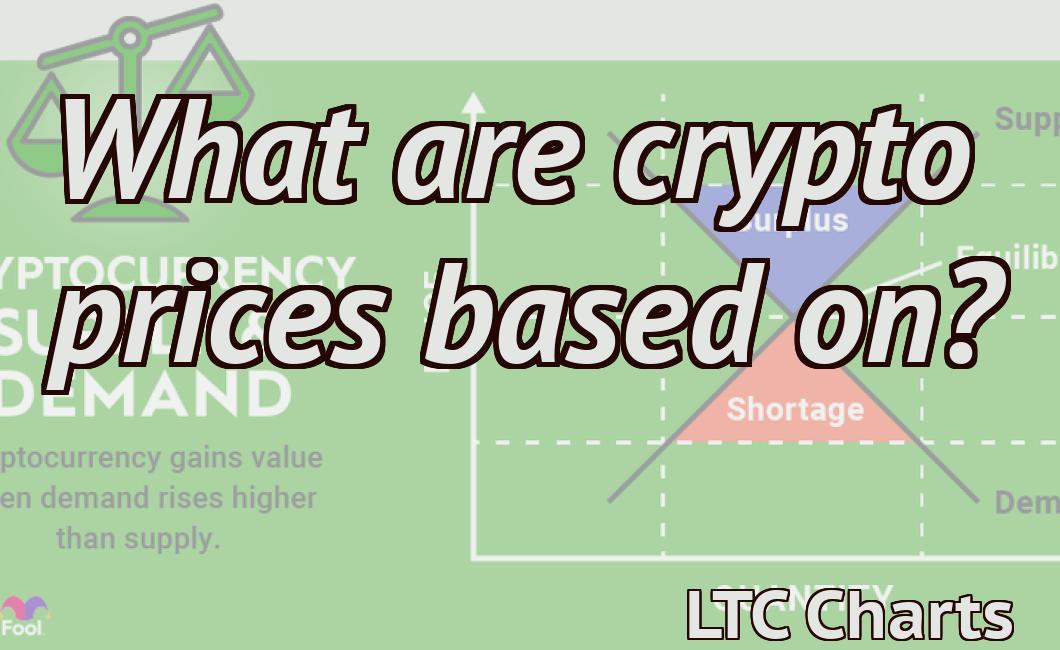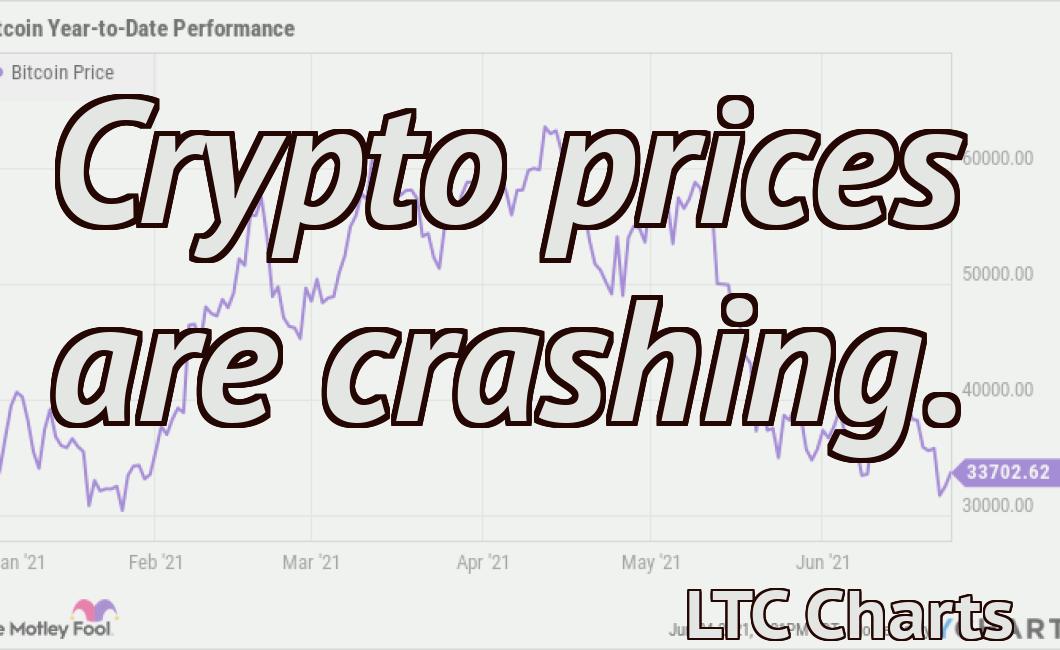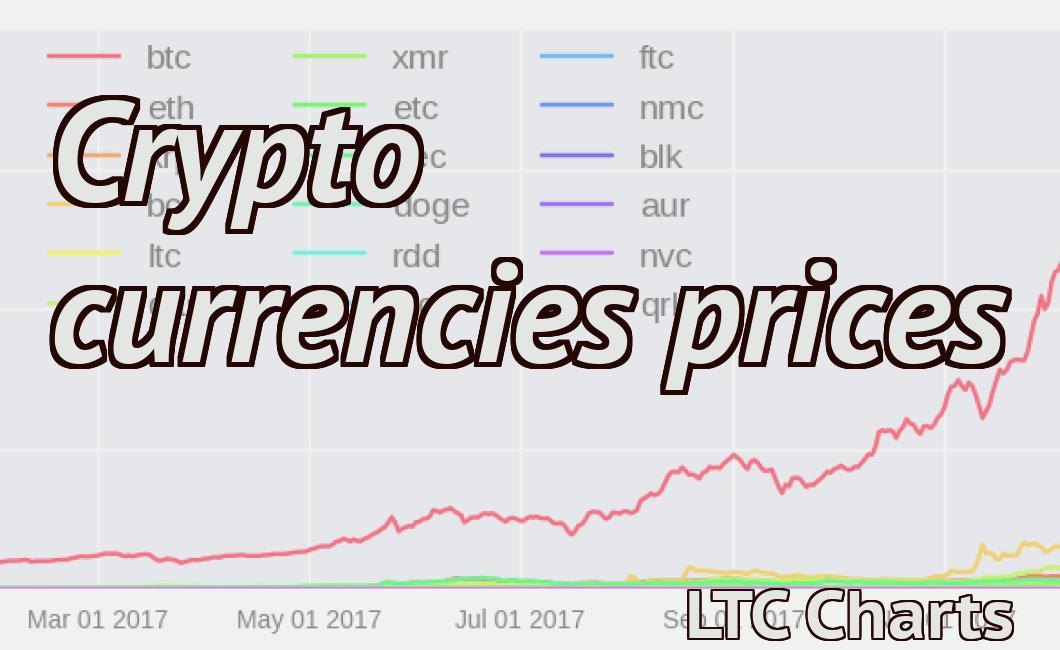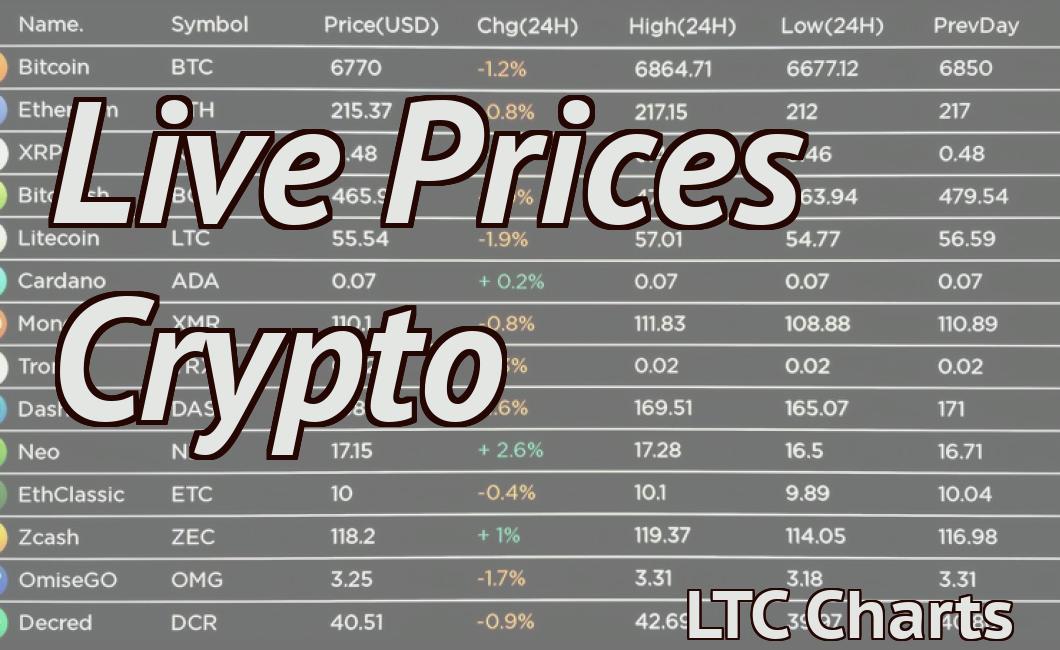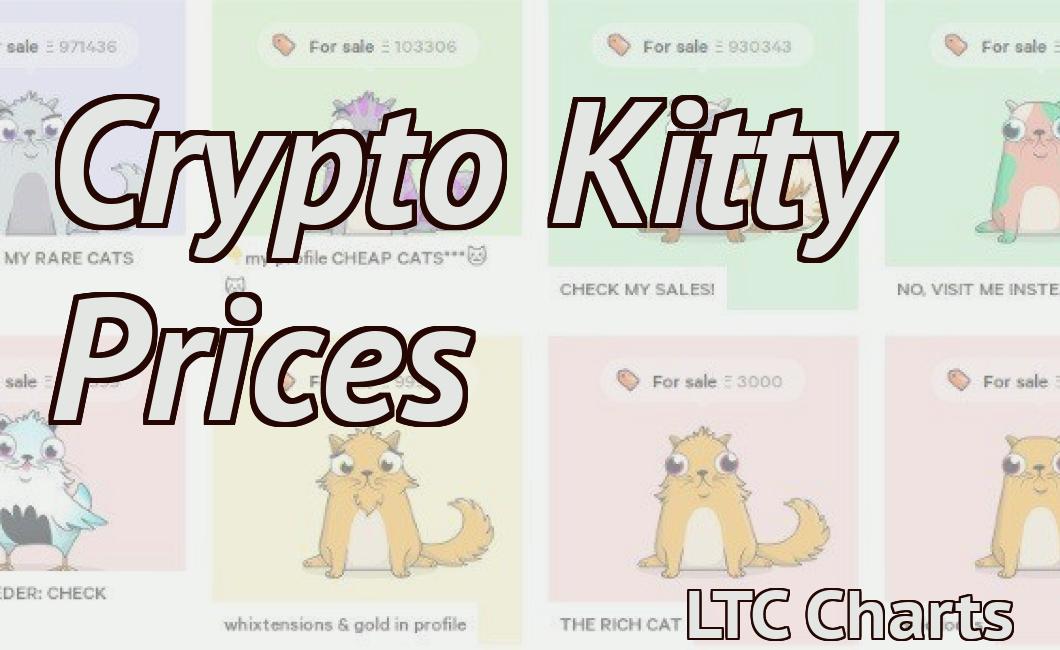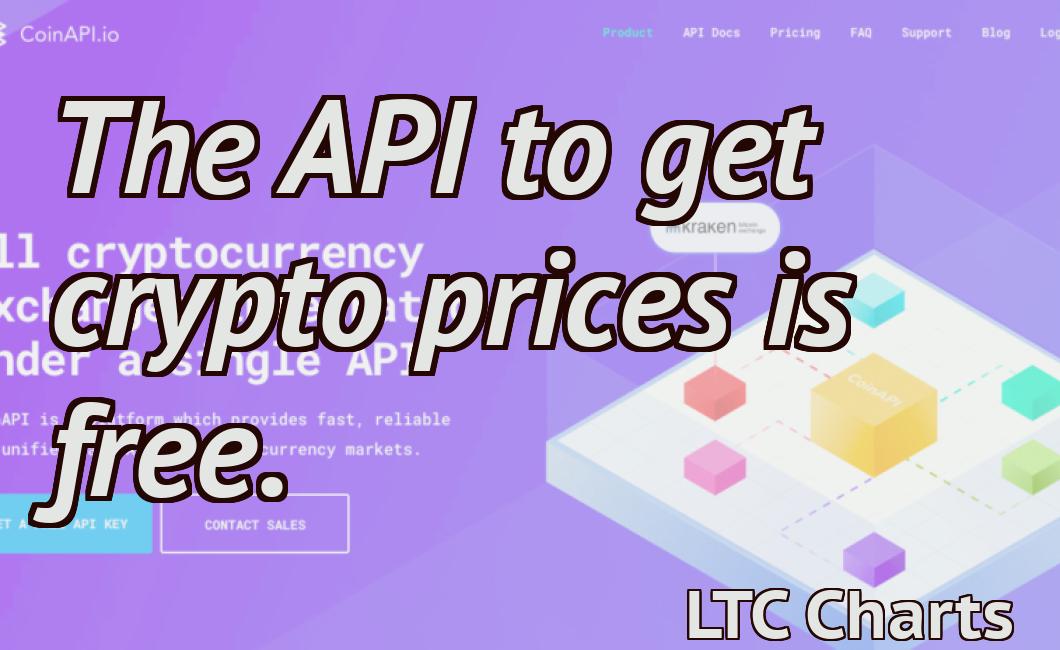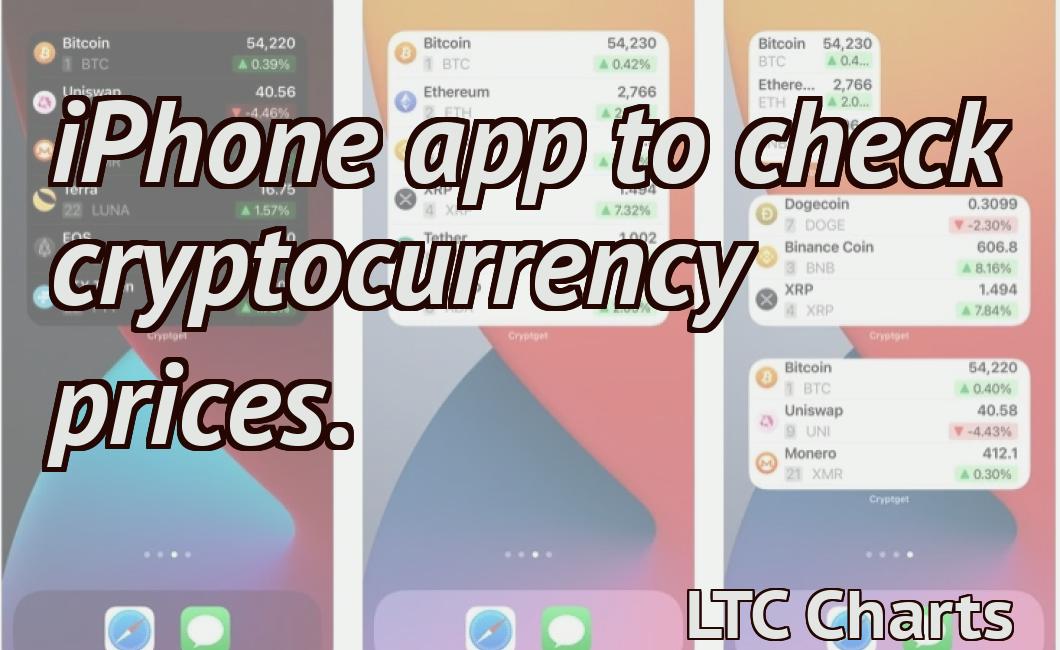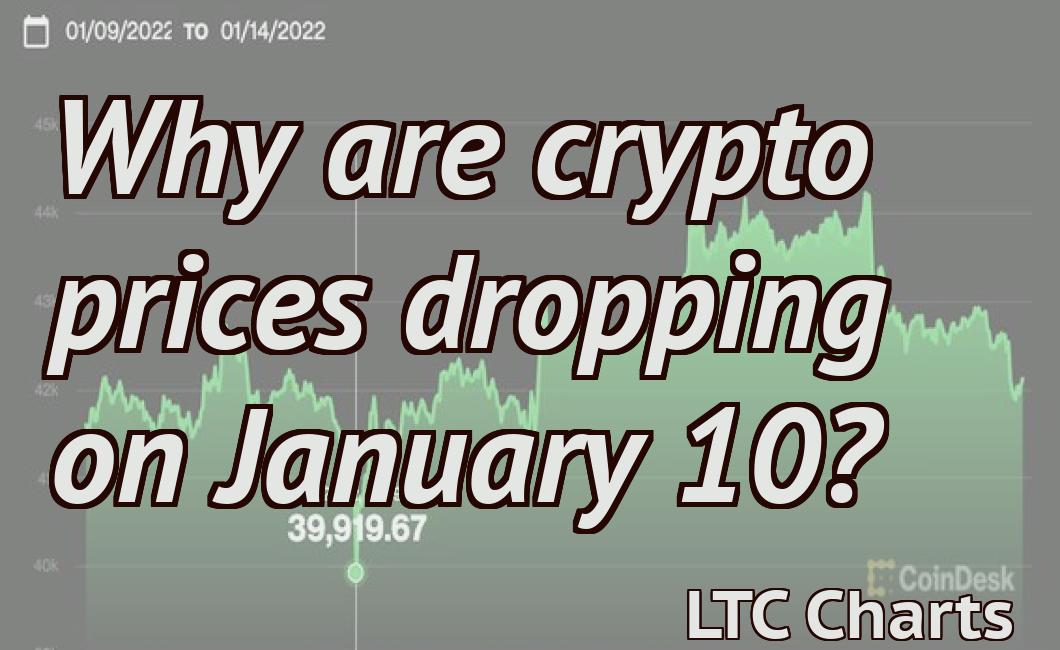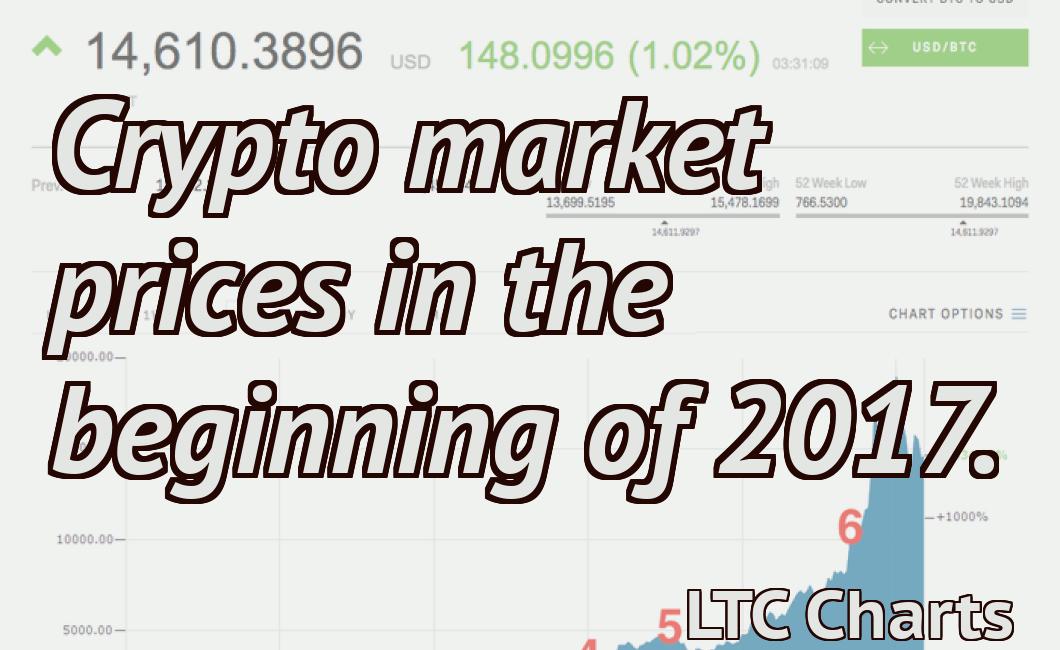How To Get Bittrex Crypto Prices In Spreadsheet
If you're a fan of cryptocurrencies, you've probably heard of Bittrex. It's one of the most popular exchanges for buying and selling digital currencies. But what if you want to track Bittrex prices in a spreadsheet? Luckily, there's a simple way to do just that. First, head over to the Google Sheets Add-On store and install the "Cryptofinance" add-on. Once you've done that, open up a new sheet and type in the following formula: =CRYPTOFINANCE("BITTREX:BTC/USD") This will fetch the current BTC/USD price from Bittrex and display it in your sheet. You can change the "BTC/USD" part of the formula to get prices for other pairs on Bittrex. That's all there is to it! Now you can easily keep track of Bittrex prices in a Google Sheet.
How to get bittrex crypto prices in spreadsheet
1. Open the bittrex trading platform in your browser.
2. Click the "Cryptocurrencies" tab.
3. Select the cryptocurrency you want to track.
4. Click the "Price" column header.
5. Enter the value of the cryptocurrency in the "Price" cell.
6. Click the "24h" cell to display the 24-hour price history.
7. Click the "7d" cell to display the 7-day price history.
8. Click the "1m" cell to display the 1-month price history.
9. Click the "3m" cell to display the 3-month price history.
10. Click the "YTD" cell to display the year-to-date price history.
How to Use Bittrex Spreadsheet
1. Open the Bittrex Spreadsheet and click on the "Data" tab.
2. Click on the "Exchange" tab and select the "Bitcoin" exchange.
3. Click on the "Order books" tab and select the "USD" order book.
4. Click on the "Order books" tab and select the "BTC" order book.
5. Click on the "Balances" tab and select the "USD" balance sheet.
6. Click on the "Balances" tab and select the "BTC" balance sheet.
7. Click on the "Trade History" tab and select the "USD" trade history.
8. Click on the "Trade History" tab and select the "BTC" trade history.
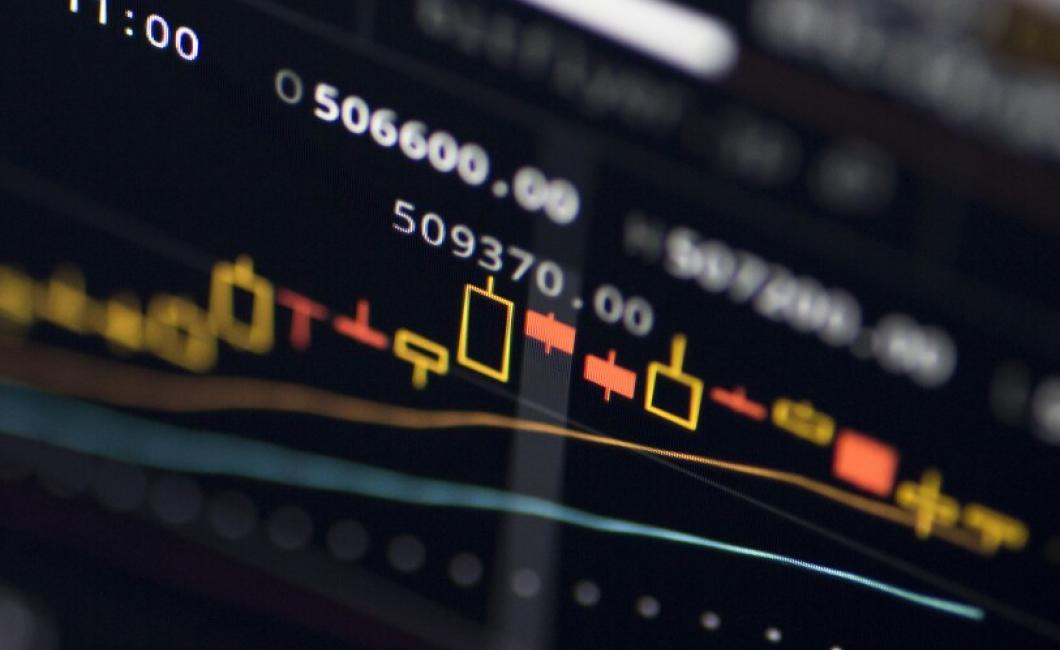
How to Pull Bittrex Data Into a Spreadsheet
1. Log into Bittrex and click on the menu button in the top-left corner of the screen.
2. Select "Account Settings."
3. On the "Account Settings" page, under "Settings," select "Data."
4. On the "Data" page, under "Account Data," select "All Accounts."
5. Under "Account Type," select "Cryptocurrency Exchange."
6. Under "Account Data," select "Balances."
7. To pull data for a specific cryptocurrency exchange, under "Account Data," select "Balances (for this specific cryptocurrency exchange)."
8. Under "Asset," select the cryptocurrency you want to pull data for.
9. Under "Price (BTC)," select the price of the cryptocurrency at which you want to pull data.
10. Under "Volume (BTC)," select the volume of the cryptocurrency at which you want to pull data.
11. Under "Last Price (BTC)," select the last price of the cryptocurrency at which you want to pull data.
12. To pull data for a specific date, under "Account Data," select "Balances (for this specific cryptocurrency exchange) (for this specific date)."
13. To pull data for all dates, under "Account Data," select "Balances (for all cryptocurrencies on this account)."
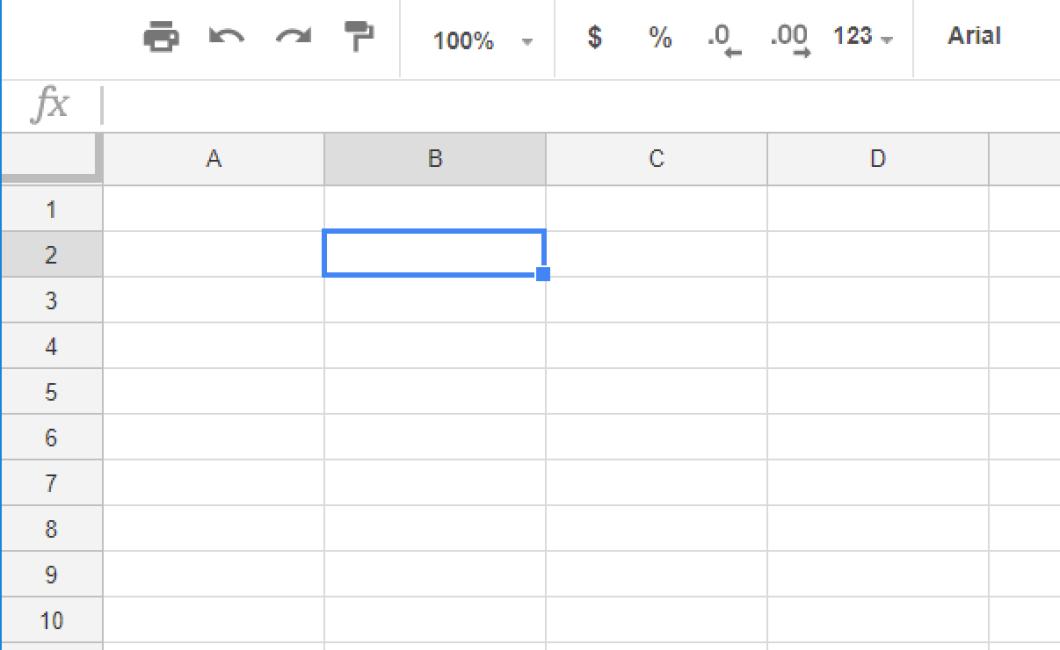
How to Automate Bittrex Price Data in a Spreadsheet
To automate Bittrex price data in a spreadsheet, you'll need:
1. A Bittrex account
2. A Bittrex API key
3. A Google Sheets account
4. A spreadsheet program of your choice
5. Price data for the Bittrex exchange
1. Register for a Bittrex account if you don't already have one. You'll need to provide your email address and create a password.
2. Download and install the Bittrex API key generator. This will give you a key that you can use to access the Bittrex API.
3. Open Google Sheets and create a new spreadsheet.
4. In the new spreadsheet, enter the email address that you used to register for a Bittrex account and your API key. You'll also need to provide the name of the currency pairs that you want to track. For this tutorial, we'll track BTC/USD and ETH/USD.
5. To get started tracking Bittrex prices, select the "price" sheet tab and enter the current Bittrex price in the "Bittrex Price" column. To get historical data, enter the last 24 hours' worth of Bittrex prices in the "Last 24 Hours" column. To get historical data going back as far as you'd like, enter the "Last 7 Days" column's value in days and hours.
6. To get alerted when the Bittrex price changes, select the "notification" sheet tab and enter your email address in the "Email" column. In the "When Price Changes" column, specify how often you'd like to be notified (daily, weekly, or monthly). Finally, select the "Settings" tab and enter your email's "Security Code" in the "Security Code" column.
7. When you're finished setting up your spreadsheet, click the "save" button to save it and exit out of Google Sheets.
8. Open your spreadsheet program of choice and click on the "export" button. On the Export Options screen, select "CSV (comma-separated values)". In the Name field, enter "Bittrex Price Data." In the File Format field, select "CSV." Click on the "export" button to begin exporting your data.
9. Once your CSV file has been exported, open it up in a text editor of your choice and start filling in the blanks with your own Bittrex price data. Be sure to include all of the necessary columns – "Bittrex Price," "Last 24 Hours," "Last 7 Days," and "When Price Changes." When you're finished, save your file and close the text editor.
10. Open up your spreadsheet program of choice and click on the "import" button. On the Import Options screen, select "CSV (comma-separated values)." In the File Name field, enter "Bittrex Price Data." In the File Location field, select the folder where you saved your CSV file. Click on the "import" button to begin importing your data.
11. Once your CSV file has been imported, your data will be automatically updated in your spreadsheet. Congratulations – you've successfully automated Bittrex price data in a spreadsheet!
Bittrex Crypto Prices: How to get them in a Spreadsheet
If you're looking to track the prices of cryptocurrencies on Bittrex, there are a few methods you can use.
One way is to use a spreadsheet. Here's how you can do that:
First, create a new spreadsheet. In the "File" menu, click "New" and then click "Sheet."
Next, enter the following information in the "Name" box: Bittrex Crypto Prices.
In the "Data" box, enter the following information:
cryptocurrency: The name of the cryptocurrency you want to track.
market_cap: The total market cap of the cryptocurrency.
price_24h: The 24-hour average price of the cryptocurrency.
price_7d: The 7-day average price of the cryptocurrency.
Next, enter the following information in the "Columns" box:
cryptocurrency_name: The name of the cryptocurrency.
market_cap: The total market cap of the cryptocurrency.
price_24h: The 24-hour average price of the cryptocurrency.
price_7d: The 7-day average price of the cryptocurrency.
Next, click "OK" to close the window.
Now, you'll need to add a column for each day you'd like to track the prices. To do this, click on the column header and click "Add Column." In the "Column Name" box, enter "day." In the "Data Type" box, select "Number." In the "Value" box, enter the 24-hour average price of the cryptocurrency for that day. Repeat this process for each day you'd like to track.
When you're finished, you can close the spreadsheet by clicking on the "File" menu and clicking "Close Sheet."
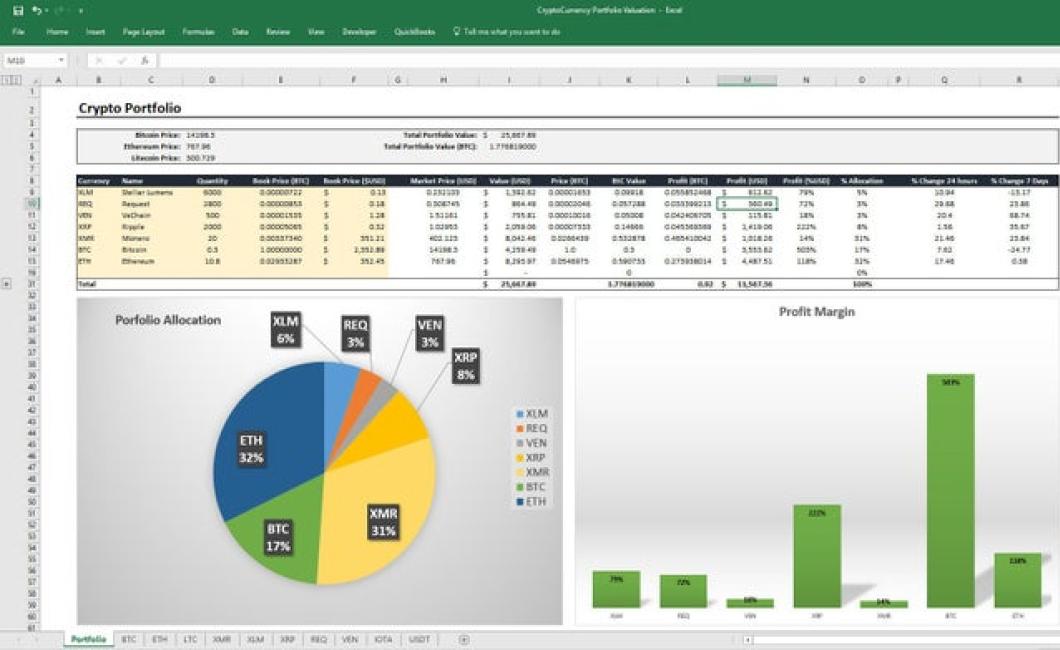
Getting Bittrex Prices into a Spreadsheet
To get Bittrex prices into a spreadsheet, you will need:
1. Bittrex account
2. Google Sheets
3. Price data (e.g. BTC/USD, ETH/USD)
4. A text editor (e.g. Microsoft Excel, LibreOffice, Google Docs)
1. Open Google Sheets and create a new spreadsheet.
2. On the Home tab, click the Add Chart button.
3. Select the Price data type and enter the Bittrex prices into the cells below.
4. Click on the chart to activate it.
5. To change the chart type, on the Home tab, click the Select Chart Type button and select a different type of chart from the list.
6. To add more charts, on the Home tab, click the Add Chart button and select the type of chart you want to add.
Putting Bittrex Prices into a Spreadsheet
To help you better understand Bittrex prices and how they are related to other exchanges, we've created a spreadsheet that includes all the Bittrex prices for the last 24 hours.
Simply enter the Bittrex price for each currency, and the corresponding exchange rate from our table below. The spreadsheet will then calculate the difference between the two prices and show you the corresponding spread.
You can also use this spreadsheet to find out how Bittrex prices are related to other exchanges. Simply select the currency you're interested in and see how the prices compare.
How to Get Bittrex Prices into Excel
In order to get Bittrex prices into Excel, you will first need to create a new worksheet and then insert the Bittrex prices into the worksheet.
1. Click on the "File" button and then select "New" from the drop-down menu.
2. In the "New window" that opens, type "Excel Workbook" in the name field and then click on the "OK" button.
3. On the newly created Excel Workbook screen, click on the "Sheets" tab and then click on the "Add" button.
4. In the "Add sheet" dialog box that opens, select the "Worksheet" tab and then click on the "Browse" button.
5. In the "Open file" dialog box that opens, select the Bittrex prices file that you want to add to the Excel workbook and then click on the "Open" button.
6. After the Bittrex prices have been added to the Excel workbook, you will need to adjust the column widths so that they are comfortable to work with. To do this, click on the "Columns" tab and then click on the "AutoFit" button.
7. After the column widths have been adjusted, you can start filling in the Bittrex prices into the worksheet. To do this, first click on the cell that you want to fill in the Bittrex price and then use the Excel keyboard shortcuts to type in the required Bittrex price.
Getting Bittrex Data into Google Sheets
To get Bittrex data into Google Sheets, you will first need to create a new spreadsheet. Click on the "New Spreadsheet" button in the bottom left corner of the Google Sheets window. Enter "Bittrex Data" in the Name field and click on the "Create" button.
Once the spreadsheet has been created, you will need to load the Bittrex API key into the sheet. To do this, click on the "Settings" tab at the top of the sheet and select the "Api Keys" option. Copy the API key into the "Api Key" cell and click on the "Close Settings" button.
Next, you will need to load the Bittrex exchange data into the sheet. To do this, click on the "Data" tab at the top of the sheet and select the "Exchange" option. Copy the exchange data into the "Exchange" cell and click on the "Close Data" button.
Finally, you will need to connect the spreadsheet to Google Sheets' Google BigQuery service. To do this, click on the "Data Connections" tab at the top of the sheet and select the "Google BigQuery" option. Click on the "Connect" button and enter your Google BigQuery account credentials in the "Connected To" field.
Now, you can start working with the Bittrex data in Google Sheets. For example, you can use the spreadsheet's data connections to query Bittrex's historical data and performance metrics.
Using Bittrex API to get Crypto Prices in a Spreadsheet
To get crypto prices in a spreadsheet, you will need to use the Bittrex API.
First, sign up for a free Bittrex account. Once you have an account, go to the website and click on the "API" link in the top right-hand corner. This will open up the Bittrex API page.
On the Bittrex API page, you will need to provide your account credentials. After doing this, you will be able to access your account's API keys.
Next, you need to create a new spreadsheet. To do this, click on the "Create Spreadsheet" button on the Bittrex API page.
On the "Create Spreadsheet" page, you will need to provide some information about the spreadsheet. First, you will need to name the spreadsheet. Next, you will need to specify the file format of the spreadsheet. Finally, you will need to provide the URL of the spreadsheet.
After providing the required information, click on the "Create Spreadsheet" button to create the spreadsheet.
Once the spreadsheet has been created, you will need to add the Bittrex API credentials to it. To do this, click on the "Add Credentials" button on the Bittrex API page.
On the "Add Credentials" page, you will need to provide your account credentials and your API keys. After doing this, click on the "Add Credentials" button to add the credentials to the spreadsheet.
Now, you can start importing crypto prices from the Bittrex API into the spreadsheet. To do this, first click on the "Import Data" button on the Bittrex API page.
On the "Import Data" page, you will need to provide the URL of the CSV file that contains the data that you want to import into the spreadsheet. After providing the URL, click on the "Import Data" button to import the data into the spreadsheet.
Now, you can start working with the data in the spreadsheet. To do this, first click on the "Data" button on the Bittrex API page.
On the "Data" page, you will be able to see all of the data that has been imported into the spreadsheet. Next, you will be able to see all of the data that has been exported from the spreadsheet. Finally, you will be able to see all of the data that has been imported from the CSV file.