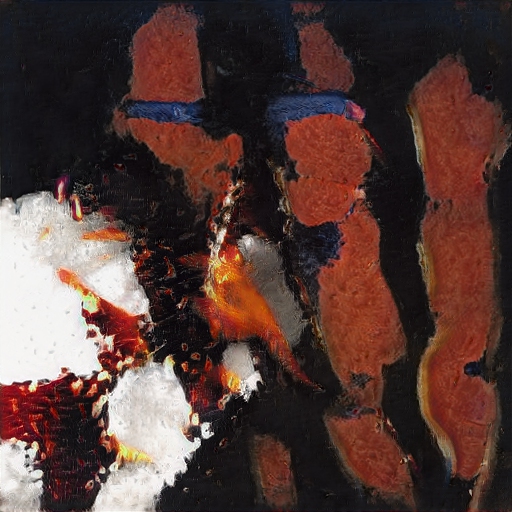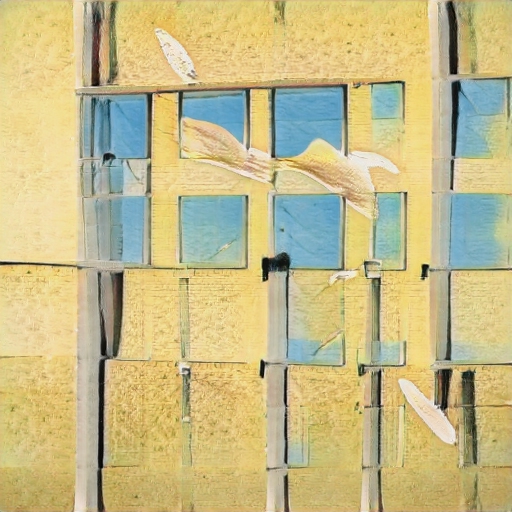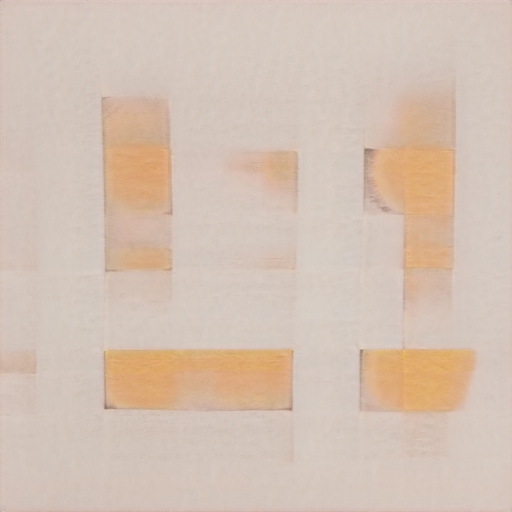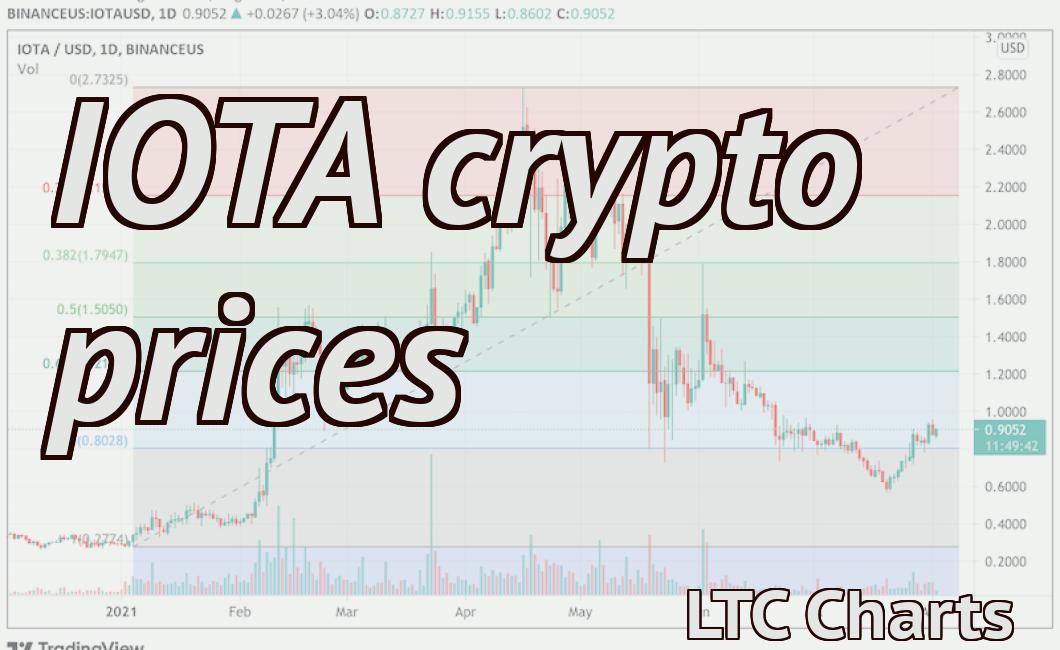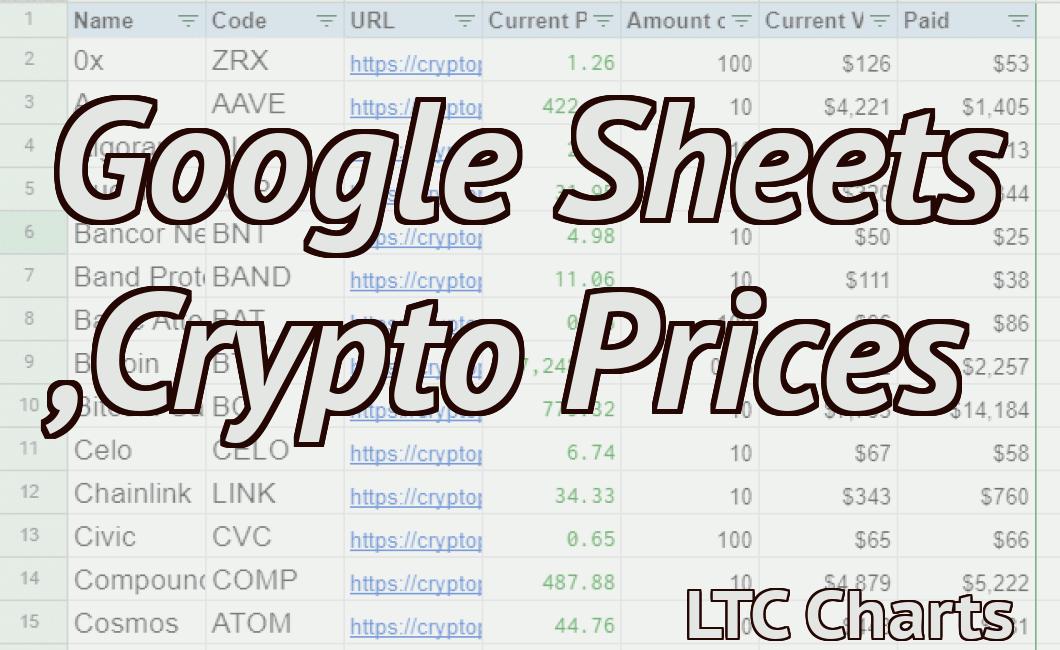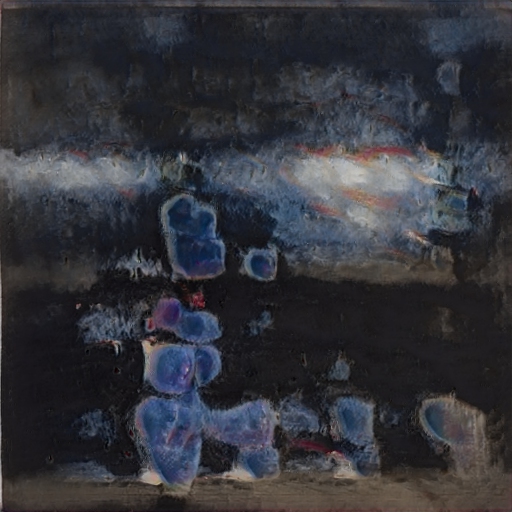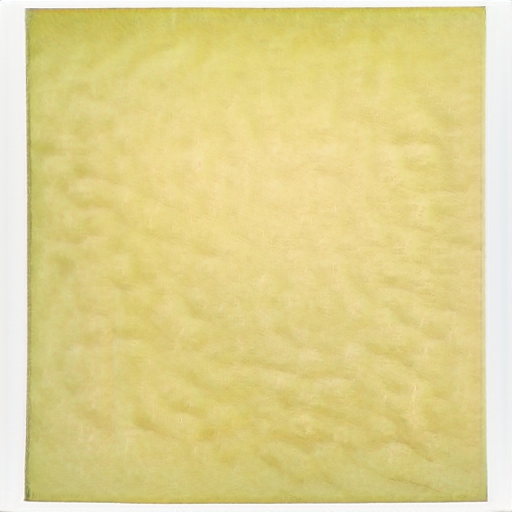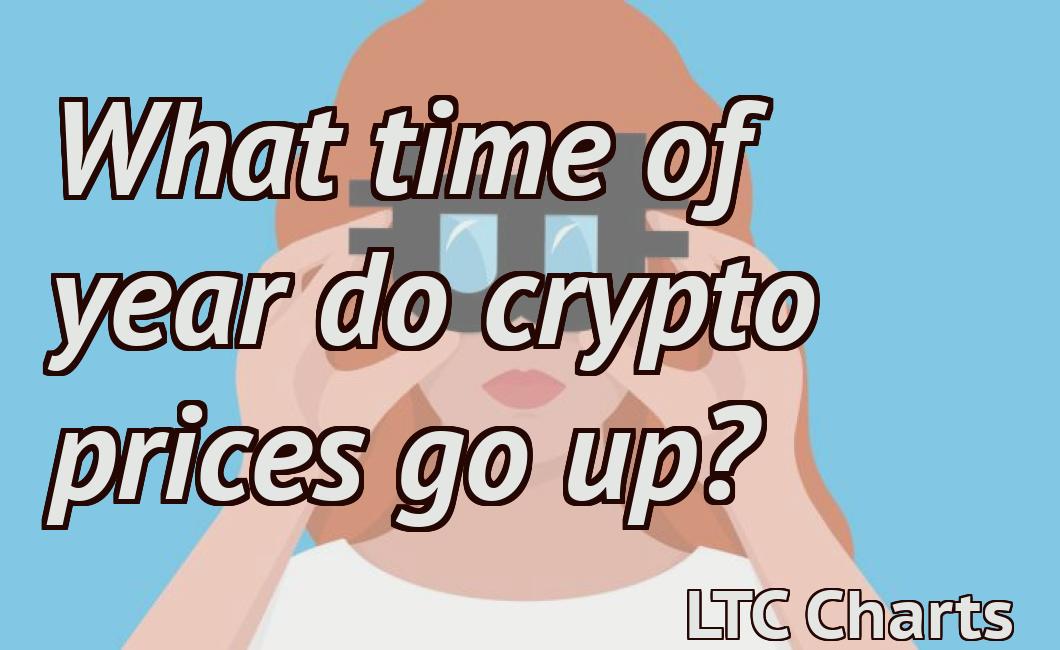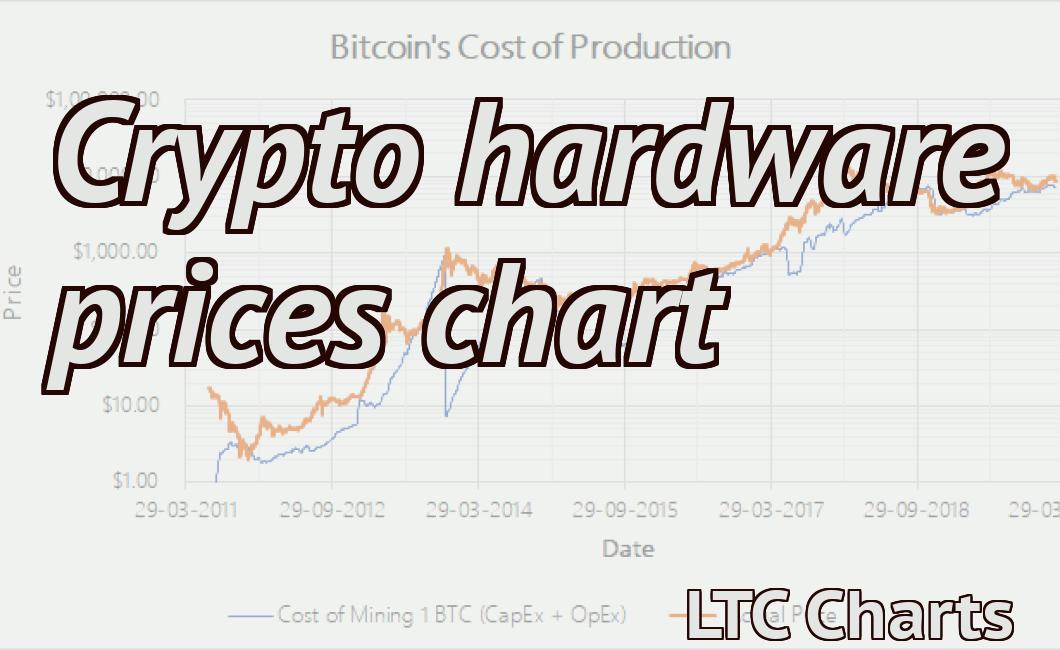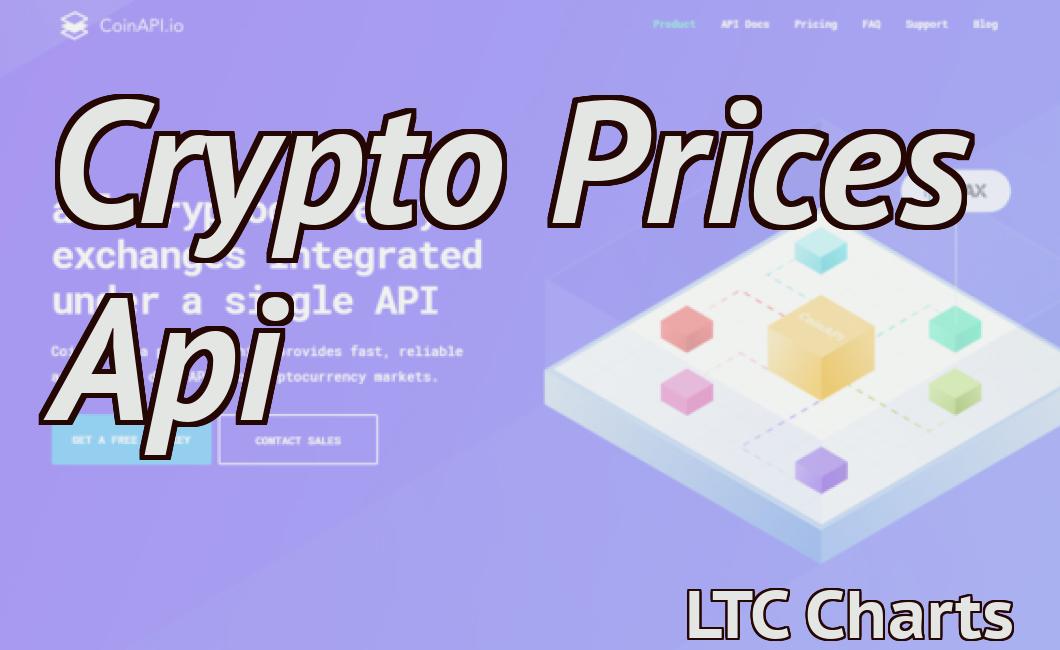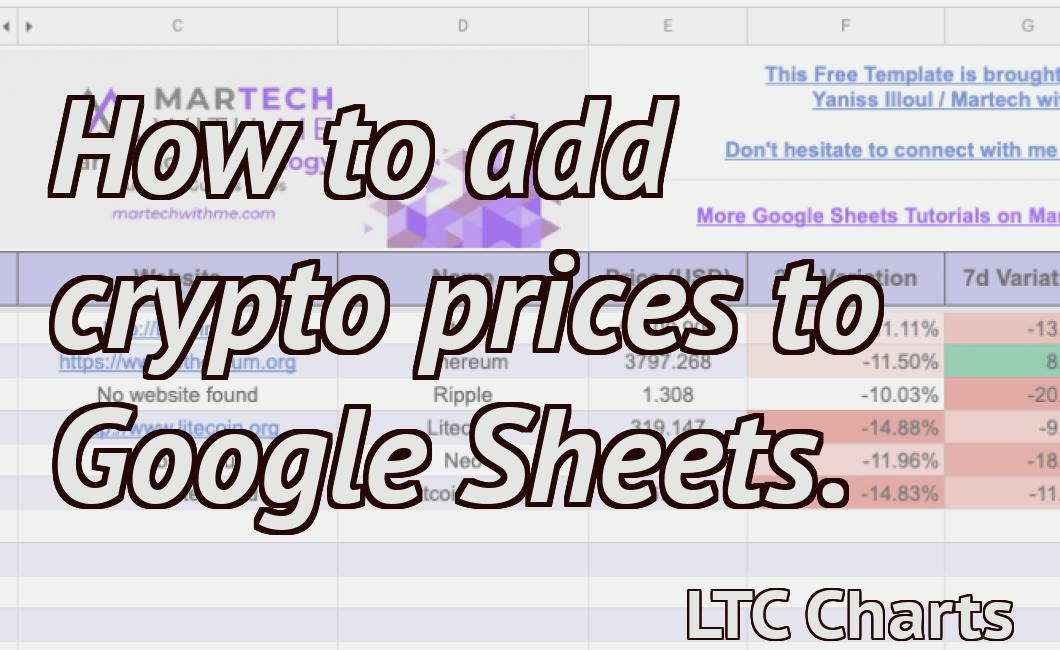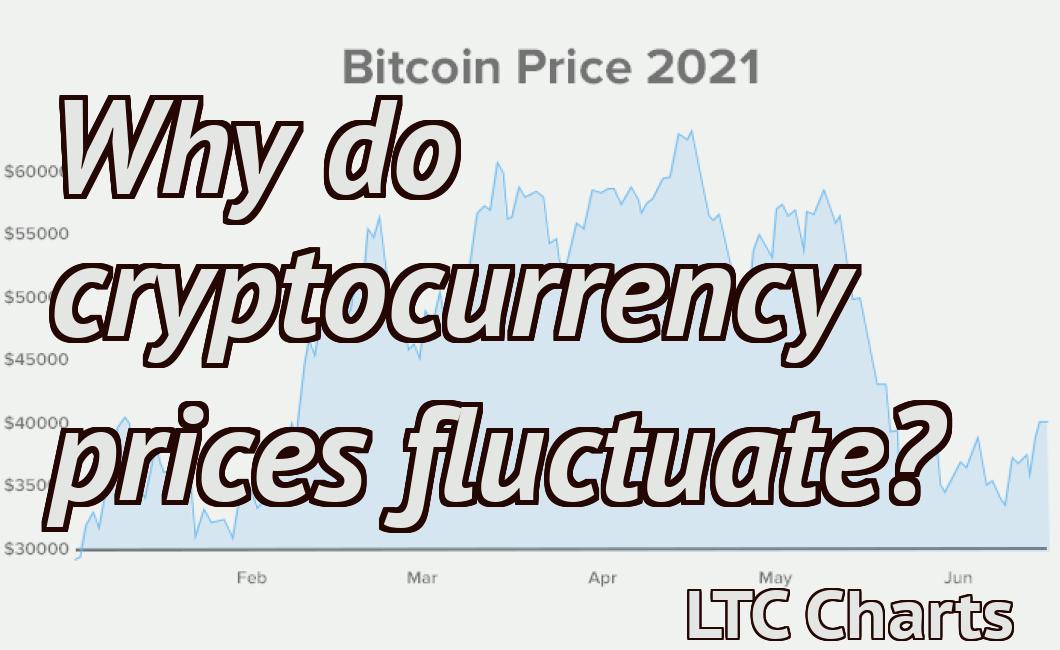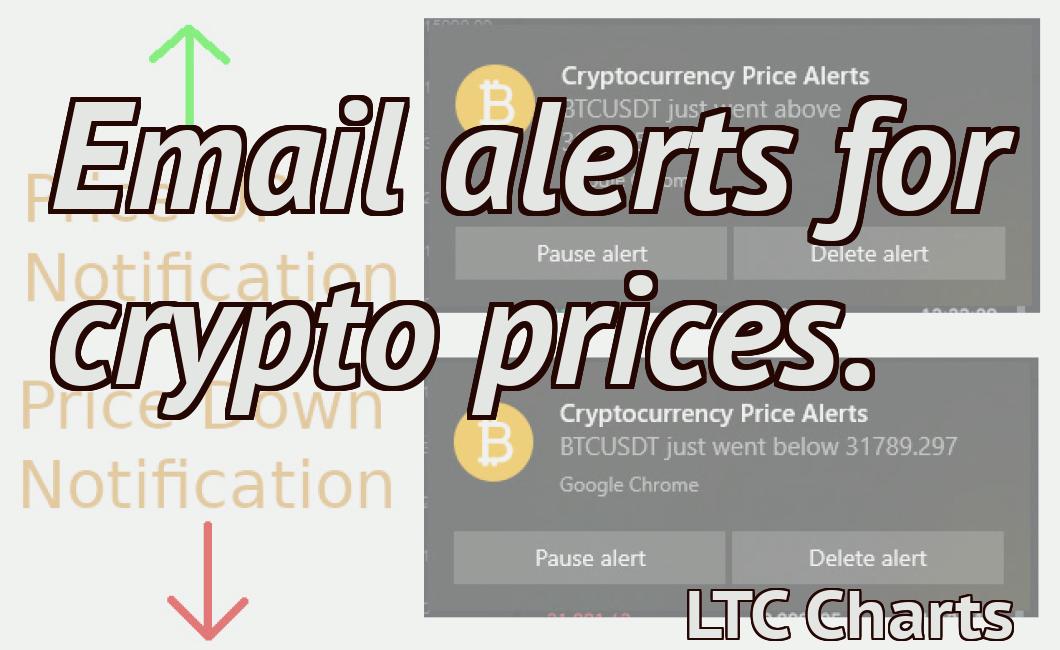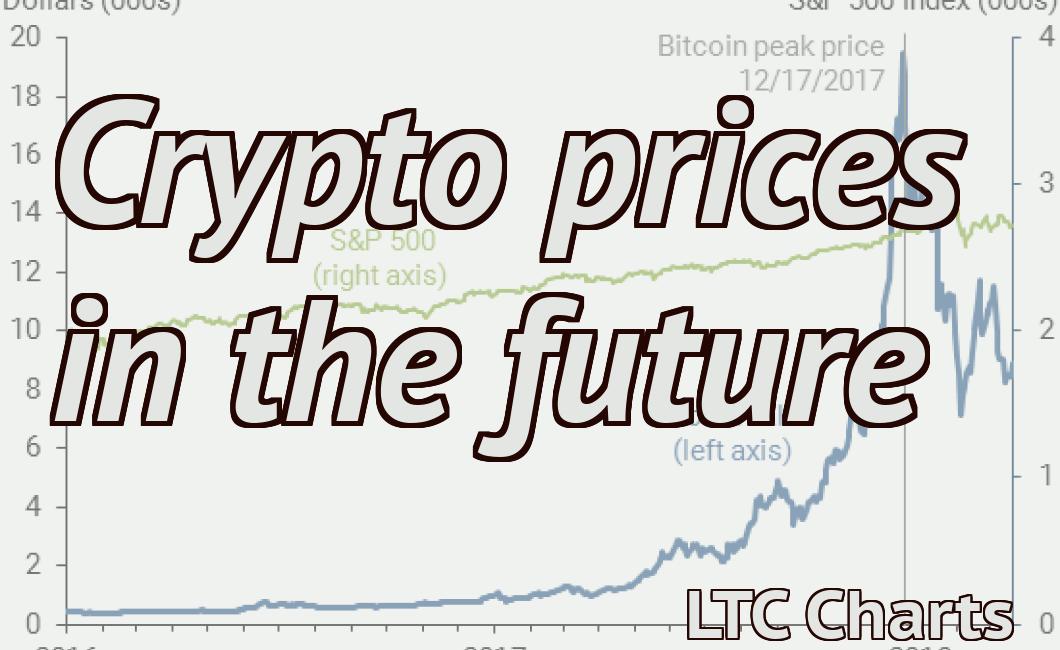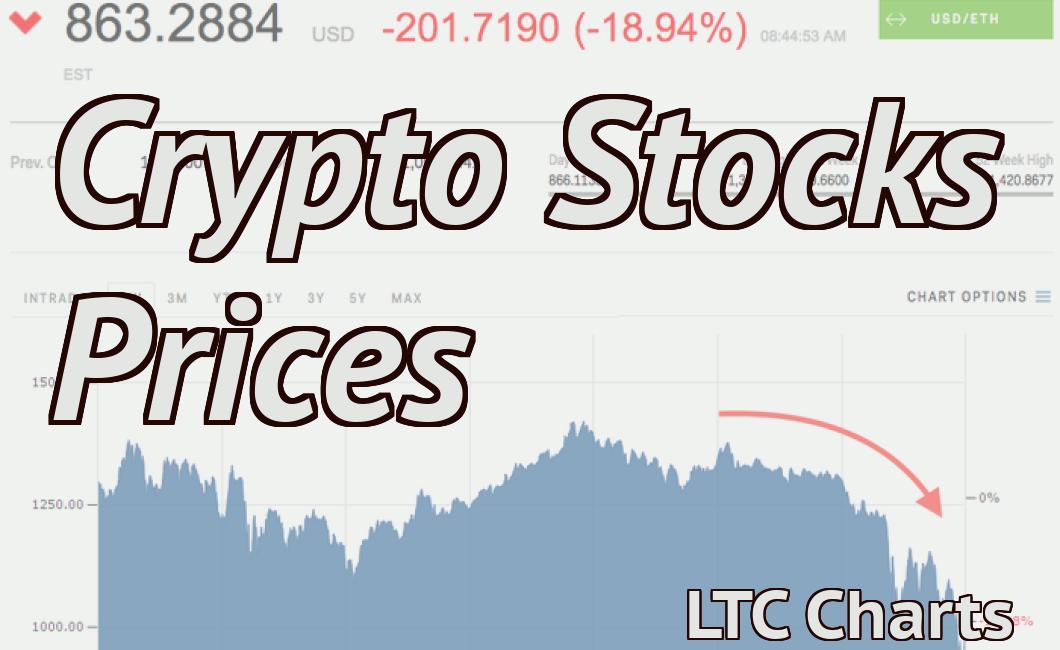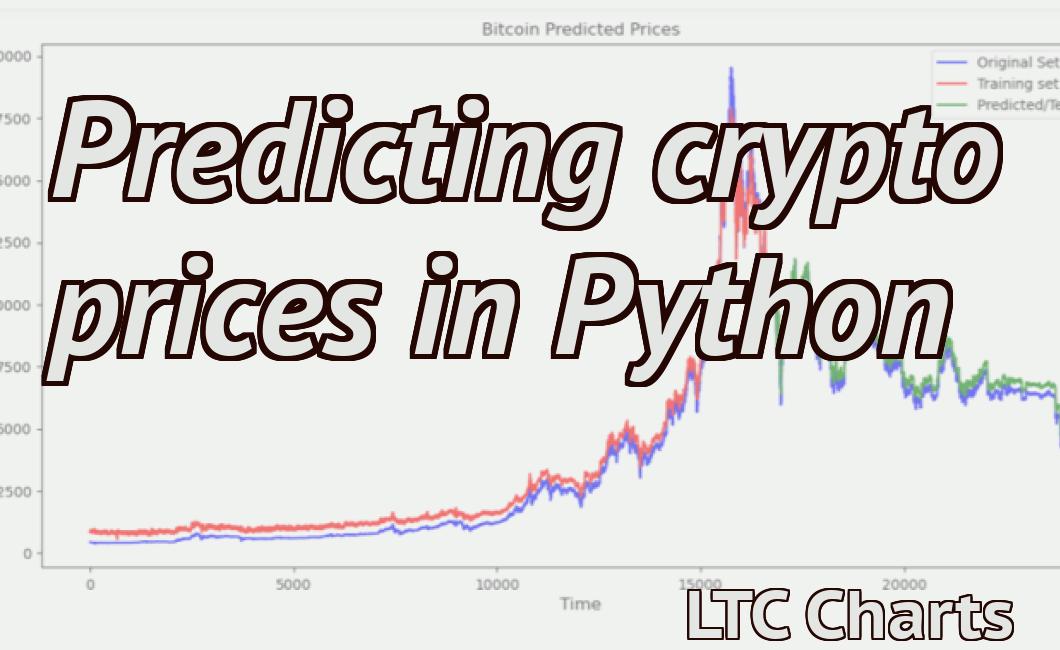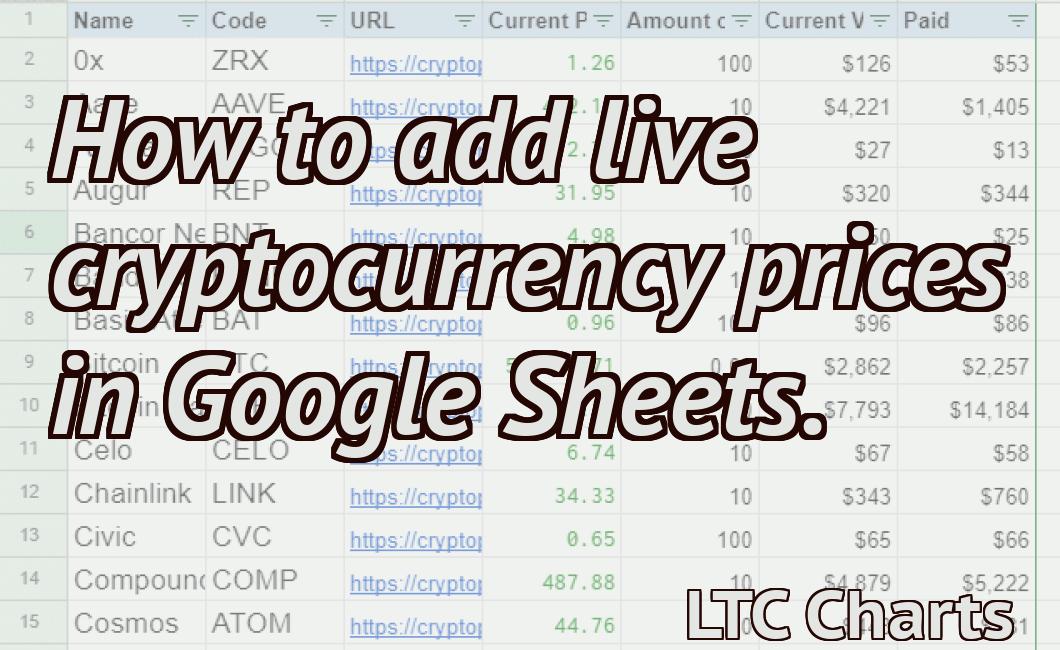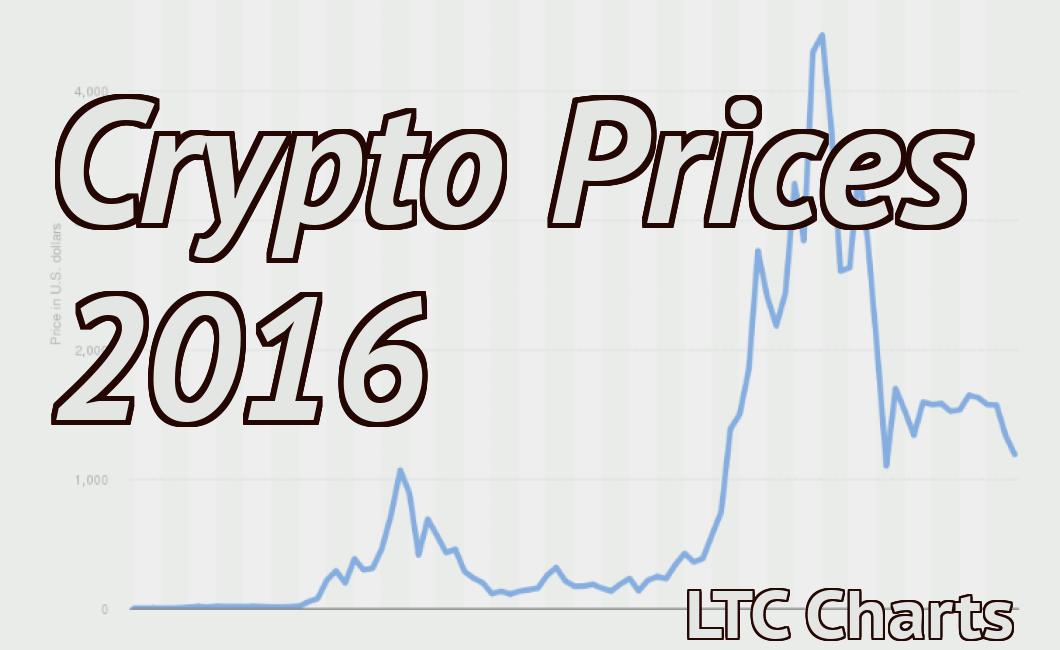Real-time crypto prices excel.
The article discusses how to use Excel to track real-time cryptocurrency prices. It explains how to set up an Excel sheet to track prices from various exchanges, and how to use the built-in price tracking features of Excel to keep an eye on the market.
Get real-time crypto prices in Excel with this easy formula!
=COUNTER(BASE("BTC"),BASE("USD"))
For example, if you want to see the current price of Bitcoin in US dollars, you would use the following formula:
=COUNTER(BASE("BTC"),BASE("USD"))
How to get real-time crypto prices in Excel
There is no one-size-fits-all answer to this question, as the best way to get real-time crypto prices in Excel depends on your specific needs. However, some tips on how to do this include using a cryptocurrency price tracking service, installing a cryptocurrency price tracking extension for your browser, or using a cryptocurrency price tracking widget.
Real-time crypto prices in Excel – easy as 1, 2, 3!
Cryptocurrency prices are constantly fluctuating, so it can be hard to keep track of them all. With this Excel spreadsheet, you can easily see the current prices for all of the top cryptocurrencies.
To get started, simply enter the name of one or more cryptocurrencies into the "Name" column. The "Price" column will show you the current market value for that cryptocurrency.
You can also view different cryptocurrency prices for different time periods by clicking on the "Time" column headings.
If you want to see the latest cryptocurrency prices in real-time, just select the "Live" option in the "Time" column. This will refresh the data every minute, so you can always be up-to-date on the latest prices.
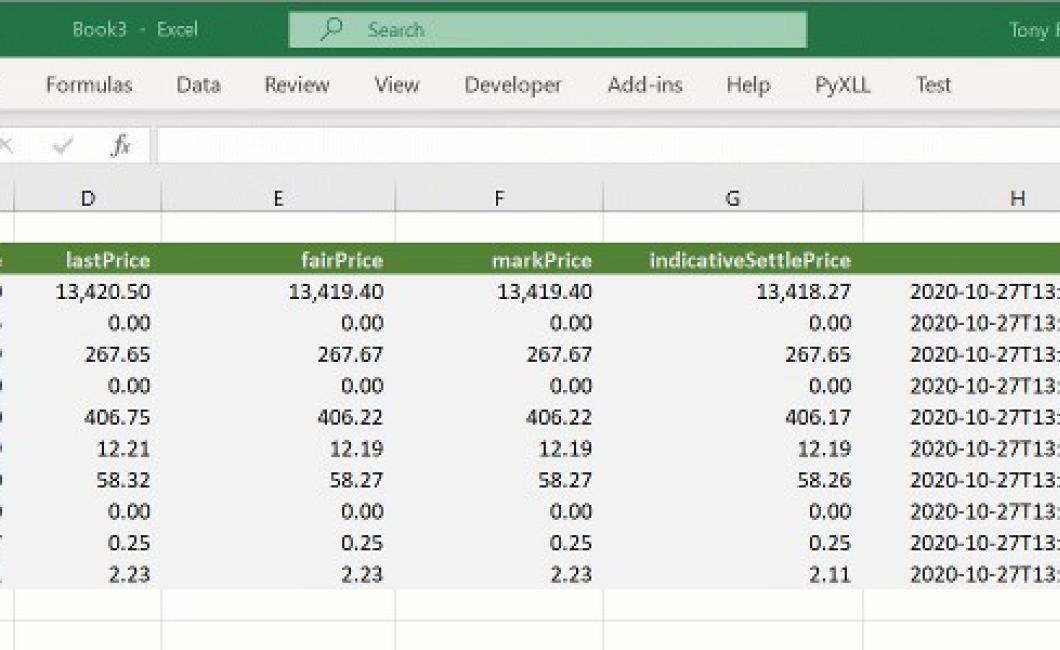
The ultimate guide to getting real-time crypto prices in Excel
In this article, we will show you how to get real-time crypto prices in Excel.
There are a few different ways you can do this. The first way is to use the Cryptohopper add-in. The Cryptohopper add-in is a free tool that allows you to get real-time prices for cryptocurrencies.
The second way is to use the CoinMarketCap API. The CoinMarketCap API is a free resource that allows you to get real-time prices for cryptocurrencies.
The third way is to use the CryptoCompare API. The CryptoCompare API is a paid resource that allows you to get real-time prices for cryptocurrencies.
1. Use the Cryptohopper add-in
The first way to get real-time cryptocurrency prices in Excel is to use the Cryptohopper add-in. The Cryptohopper add-in is a free tool that allows you to get real-time prices for cryptocurrencies.
To use the Cryptohopper add-in, first install it. Then, open Excel and click on the File tab. Next, click on the Options button. Finally, click on the Add-ins button.
Next, click on the Browse button and locate the Cryptohopper add-in. Click on the Cryptohopper add-in icon and then click on the OK button.
After the Cryptohopper add-in has been installed, you will see a new column in Excel titled "Cryptocurrency Prices." To get real-time cryptocurrency prices in this column, you will need to enter the name of the cryptocurrency you want to get prices for and the currency symbol.
For example, if you want to get prices for Bitcoin, you would enter "Bitcoin" and the symbol for Bitcoin would be "BTC."
2. Use the CoinMarketCap API
The second way to get real-time cryptocurrency prices in Excel is to use the CoinMarketCap API. The CoinMarketCap API is a free resource that allows you to get real-time prices for cryptocurrencies.
To use the CoinMarketCap API, first register for an account with CoinMarketCap. After you have registered for an account, you will need to create a new token. To create a new token, click on the My Tokens link and then click on the Create New Token button.
Next, enter the name of the new token and the symbol for the new token. After you have entered these details, click on the Create Token button.
After you have created your new token, you will need to enter your access credentials. To enter your access credentials, click on the Login button and then enter your username and password.
After you have entered your access credentials, you will be able to see your newly created token in the list of tokens on the left-hand side of the screen. To get real-time prices for this token, you will need to enter the name of the token and the symbol for the token.
For example, if you want to get prices for the token called "Bitcoin Cash," you would enter "Bitcoin Cash" and the symbol for Bitcoin Cash would be "BCH."
3. Use the CryptoCompare API
The third way to get real-time cryptocurrency prices in Excel is to use the CryptoCompare API. The CryptoCompare API is a paid resource that allows you to get real-time prices for cryptocurrencies.
To use the CryptoCompare API, first sign up for an account with CryptoCompare. After you have signed up for an account, you will need to create a new client ID. To create a new client ID, click on the Get Started button and then enter your email address and password.
Next, you will need to select your operating system. To select your operating system, click on the Select Operating System button and then select the operating system you want to use.
After you have selected your operating system, you will need to select your language. To select your language, click on the Select Language button and then select the language you want to use.
Next, you will need to select your region. To select your region, click on the Select Region button and then select the region you want to use.
After you have selected your region, you will need to enter your client ID. To enter your client ID, click on the Get Client ID button and then enter your client ID.
After you have entered your client ID, you will need to enter your subscription type. To enter your subscription type, click on the Select Subscription Type button and then select the subscription type you want to use.
Next, you will need to enter your amount of data usage. To enter your amount of data usage, click on the Enter Your Data Usage Amounts button and then enter your amount of data usage.
After you have entered your amount of data usage, you will need to enter your payment information. To enter your payment information, click on the Enter Your Payment Information button and then enter your payment information.
After you have entered your payment information, you will be ready to start using the CryptoCompare API. To start using the CryptoCompare API, click on the Start Using The CryptoCompare API button.
From novice to expert – how to get real-time crypto prices in Excel
Cryptocurrencies are a hot commodity these days, and many people are interested in learning how to track real-time prices for them.
There are a few ways to do this, but one of the simplest is to use Excel. Here's how:
1. Start by creating a new worksheet, and name it "Real-time Crypto Prices."
2. In the worksheet, enter the following data:
a. The name of your chosen cryptocurrency
b. The date of the transaction
c. The value of the transaction (in dollars)
3. To get the real-time price for your chosen cryptocurrency, click on the "Calculate" button in the upper right corner of the worksheet.
4. The real-time price for your chosen cryptocurrency will appear in the "Value" column of the worksheet.
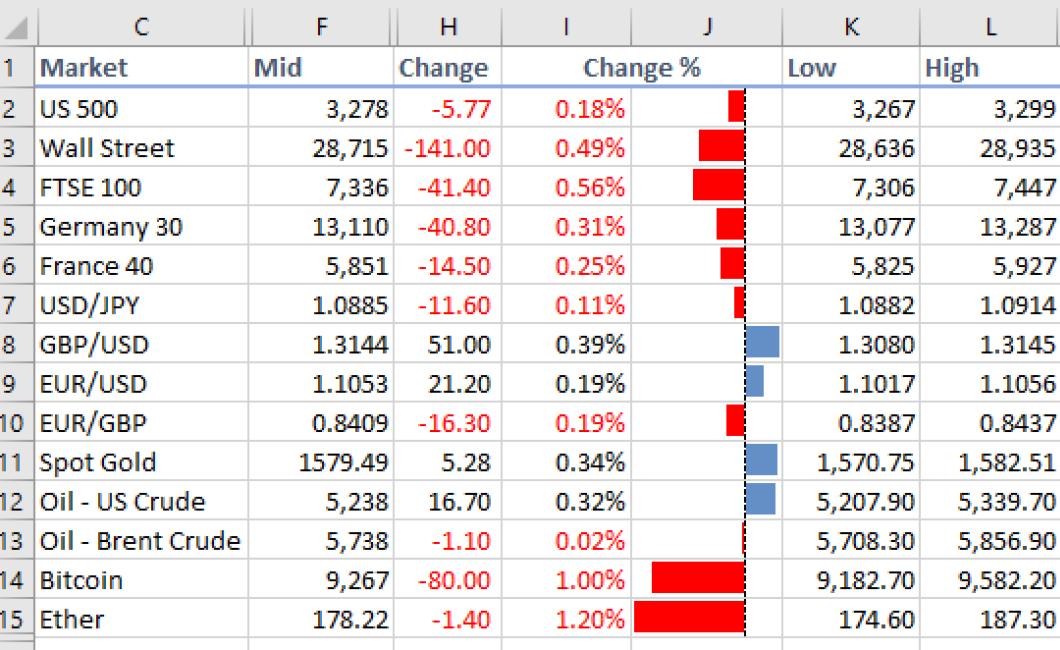
How to get real-time crypto prices in Excel like a pro
Cryptocurrency prices can be quite volatile and it can be hard to keep track of them all the time. If you want to get real-time prices for your favorite cryptocurrencies, you can use a tool like CoinMarketCap.
To get started, open up a new spreadsheet and enter the following data:
1. The name of your cryptocurrency
2. The market cap of the cryptocurrency
3. The price of the cryptocurrency at the time you're measuring
4. The percentage change from the previous day's price
5. The 24-hour volume of the cryptocurrency
6. The currency code of the cryptocurrency
7. The website of CoinMarketCap if you want to learn more about the data
8. A column for the date you're measuring
9. A column for the time you're measuring
10. A column for the current value in USD
11. A column for the current value in BTC
12. A column for the current value in ETH
13. A column for the current value in XRP
14. A column for the current value in LTC
15. A column for the current value in DASH
16. A column for the current value in BCH
17. A column for the current value in ETC
18. A column for the current value in ADA
19. A column for the current value in ZEC
20. A column for the current value in TRX
To get started, type the name of your cryptocurrency into cell A1, and enter the market cap of the cryptocurrency into cell C1. In cell D1, enter the price of the cryptocurrency at the time you're measuring into cell D2. In cell E1, enter the percentage change from the previous day's price into cell E2. In cell F1, enter the 24-hour volume of the cryptocurrency into cell F2. In cell G1, enter the currency code of the cryptocurrency into cell G2. In cell H1, enter the website of CoinMarketCap if you want to learn more about the data into cell H2. In cell I1, enter the date you're measuring into cell I2. In cell J1, enter the time you're measuring into cell J2. In cell K1, enter the current value in USD into cell K2. In cell L1, enter the current value in BTC into cell L2. In cell M1, enter the current value in ETH into cell M2. In cell N1, enter the current value in XRP into cell N2. In cell O1, enter the current value in LTC into cell O2. In cell P1, enter the current value in DASH into cell P2. In cell Q1, enter the current value in BCH into cell Q2. In cell R1, enter the current value in ETC into cell R2. In cell S1, enter the current value in ADA into cell S2. In cell T1, enter the current value in ZEC into cell T2. In cell U1, enter the current value in TRX into cell U2.
Now, you'll want to enter a column for each cryptocurrency you're tracking. For example, if you're tracking Ethereum, Bitcoin, Litecoin, and Dash, enter these values into cells J3-O3:
J3: Ethereum
J4: Bitcoin
J5: Litecoin
J6: Dash
O3: Ethereum, Bitcoin, Litecoin, Dash
The beginner’s guide to getting real-time crypto prices in Excel
Cryptocurrency prices are constantly fluctuating and can be difficult to track. This guide will show you how to get real-time crypto prices in Excel, so you can stay up-to-date with the latest prices.
First, you'll need to install the CryptoCurrency Price Index (CCPI) add-in. This plugin will allow you to track the prices of over 1,500 different cryptocurrencies.
Once you have installed the CCPI add-in, open Excel and go to the 'Data' tab. In the 'Sources' section, select 'CCPI'.
Now, you'll need to select the cryptocurrencies you want to track. To do this, select the 'Cryptocurrencies' tab and select the currencies you want to include.
Next, you'll need to select the 'Indices' tab. In this tab, you'll need to select the 'Realtime' option. This will allow you to track the real-time prices of the selected cryptocurrencies.
Finally, you'll need to set up a 'Watchlist'. This is a list of cryptocurrencies that you want to track, but don't have the CPI add-in installed. To do this, select the 'Watchlist' tab and enter the cryptocurrencies you want to include.
Now, every time there is a price change for one of the cryptocurrencies on the CCPI list, it will be tracked in Excel. You can also use this information to make trading decisions.
Getting real-time crypto prices in Excel made easy
Cryptocurrencies are volatile and can fluctuate rapidly in price. To make it easier to track your investments, you can use an Excel spreadsheet to keep track of your current cryptocurrency prices.
To get started, open an Excel workbook and create a new sheet. On this sheet, enter the following data:
1. Your cryptocurrency addresses (each row should be a separate row in the sheet)
2. The current market price of each cryptocurrency (each column should be a separate column in the sheet)
3. The date of the calculation (for example, "1/1/2018")
4. The "refresh" button, which will reload the prices every 5 minutes
To use this spreadsheet, you can either open it in a separate window or tab, or you can press F5 to refresh the prices every 5 minutes.
10 tips for getting real-time crypto prices in Excel
1) Get a price feed from an exchange or another reputable source.
2) Use the Excel functions RANDBETWEEN and MAX to find a middle value between two values.
3) Use the Excel function COUNTIF to compare the number of occurrences of one value against the number of occurrences of another.
4) Use the Excel function SUM to calculate the total value of a set of values.
5) Use the Excel function LEN to determine the length of a certain string of values.
6) Use the Excel functions VLOOKUP and HLOOKUP to lookup values in a table.
7) Use the Excel function IF to perform conditional testing.
8) Use the Excel function LOOP to repeat a certain set of commands a certain number of times.
9) Use the Excel function ROUND to round a certain number of digits up or down.
10) Use the Excel function CEILING to round a certain number of digits up or down.
How to get real-time crypto prices in Excel – your step-by-step guide
1. Open Excel and create a new worksheet.
2. Enter the following formulas into the worksheet:
=SUM(A1:A10)
=COUNTA(A1:A10)
3. Click on the cell containing the SUM() function and select the entire range A1:A10.
4. Click on the cell containing the COUNTA() function and select the entire range A1:A10.
5. Enter the following in the cells below the SUM() and COUNTA() functions:
=RIGHT(A1,LEN(A1)-1)
=COUNTA(RIGHT(A1,LEN(A1)-1))
6. Click on the cell containing the SUM() function and press CTRL + V to paste in the value of RIGHT(A1,LEN(A1)-1) into the cell.
7. Click on the cell containing the COUNTA() function and press CTRL + V to paste in the value of RIGHT(A1,LEN(A1)-1) into the cell.
8. Press CTRL + SHIFT + ENTER to enter the value of 1000 into the cell beneath the SUM() and COUNTA() functions.
9. Click on the cell containing the SUM() function and press CTRL + SHIFT + ENTER to enter the value of 1000 into the cell beneath the SUM() and COUNTA() functions.
10. Click on the cell containing the CURRENCY() function and press CTRL + SHIFT + ENTER to insert the formula =CURRENCY(B6) into the cell.
11. Click on the cell containing the CURRENCY() function and press CTRL + SHIFT + ENTER to insert the formula =CURRENCY(B6) into the cell.
12. Press CTRL + SHIFT + ENTER again to insert the value of $USD into the cell beneath the CURRENCY() function.
13. Click on the cell containing the CURRENCY() function and press CTRL + SHIFT + ENTER to insert the value of $USD into the cell beneath the CURRENCY() function.
14. Click on the cell containing the TODAY() function and press CTRL + SHIFT + ENTER to insert the formula =TODAY() into the cell.
15. Click on the cell containing the TODAY() function and press CTRL + SHIFT + ENTER to insert the formula =TODAY() into the cell.
16. Press CTRL + SHIFT + ENTER again to insert the value of 12/6/2017 into the cell beneath the TODAY() function.
17. Click on the cell containing the TODAY() function and press CTRL + SHIFT + ENTER to insert the value of 12/6/2017 into the cell beneath the TODAY() function.
18. Press CTRL + SHIFT + ENTER again to insert the value of 00:00:00 into the cell beneath the TODAY() function.
19. Click on the cell containing the TODAY() function and press CTRL + SHIFT + ENTER to insert the value of 00:00:00 into the cell beneath the TODAY() function.
20. Click on OK to close all of the cells in your Excel worksheet.