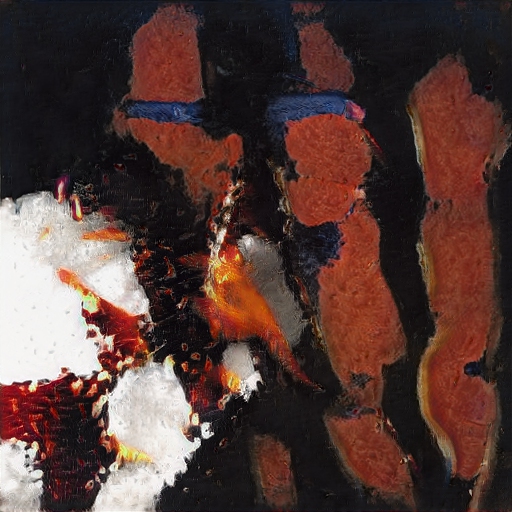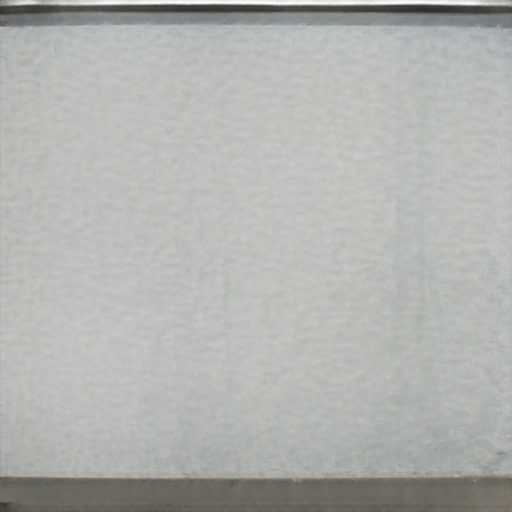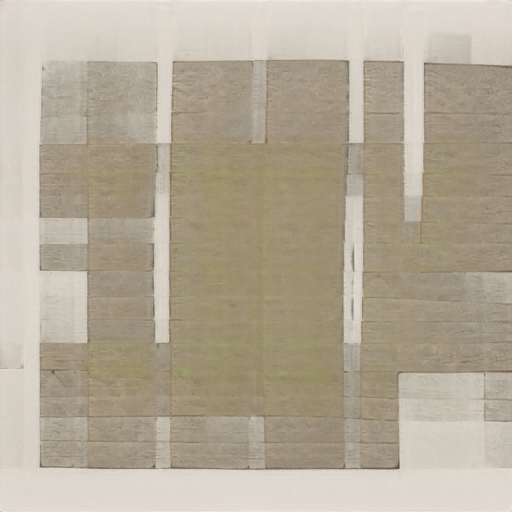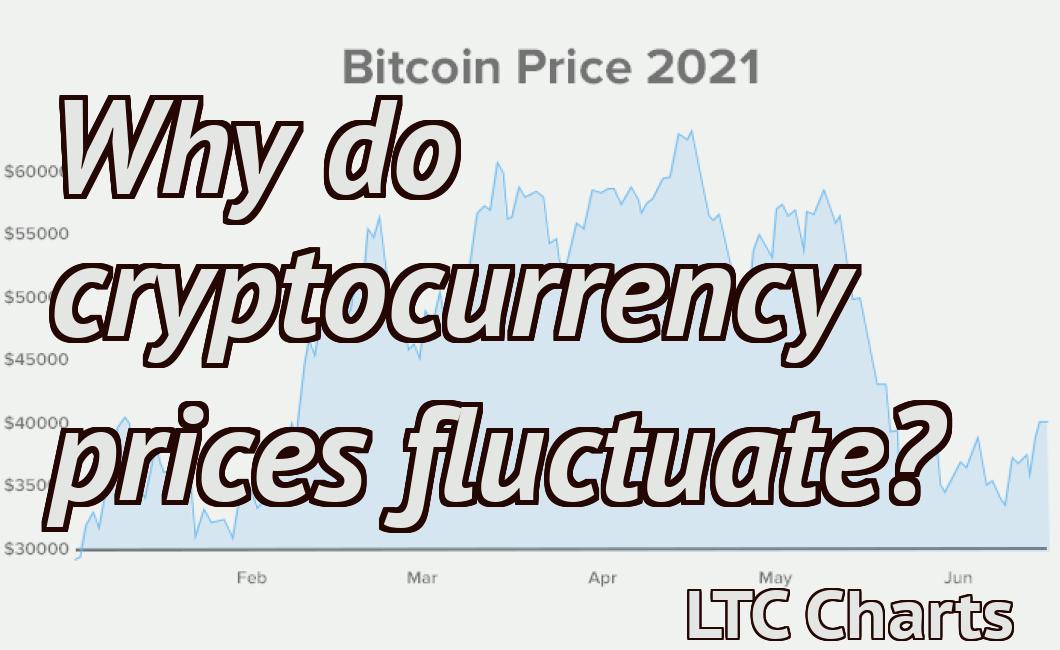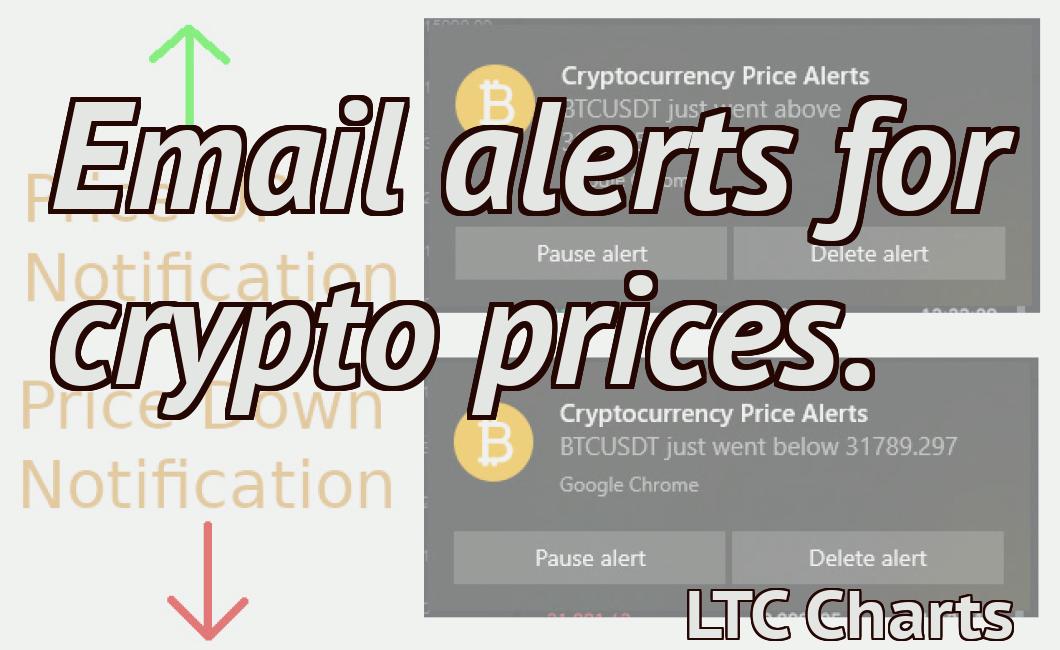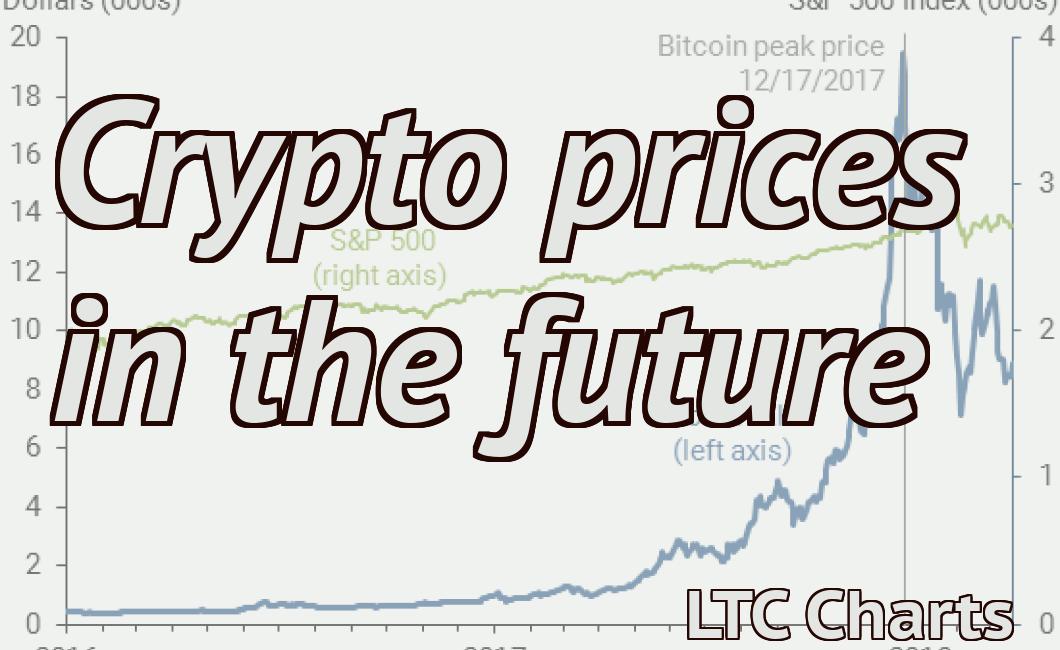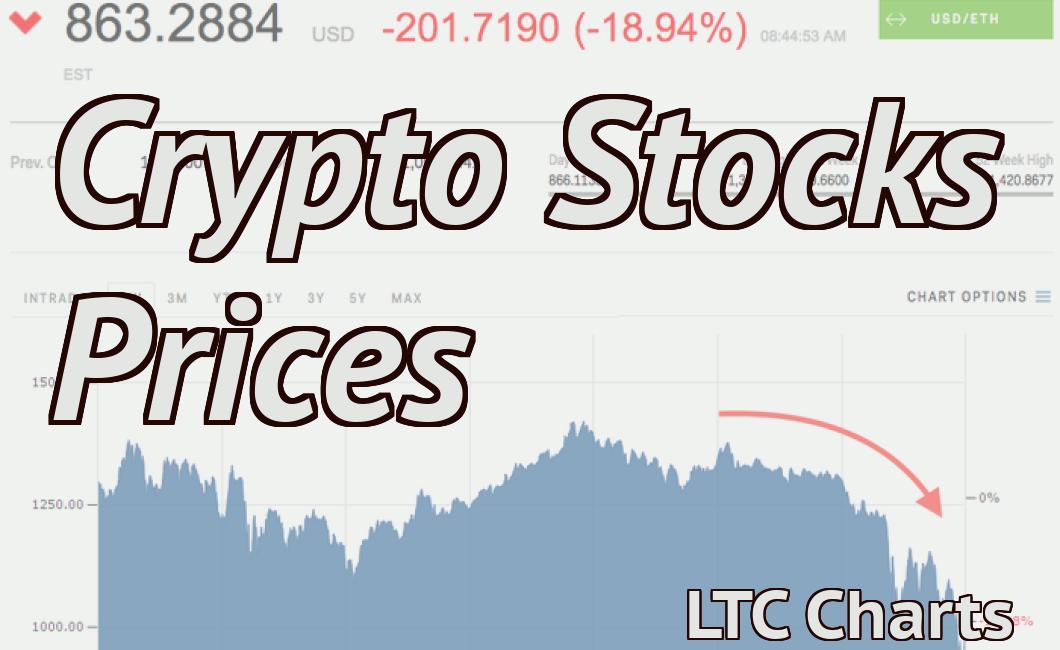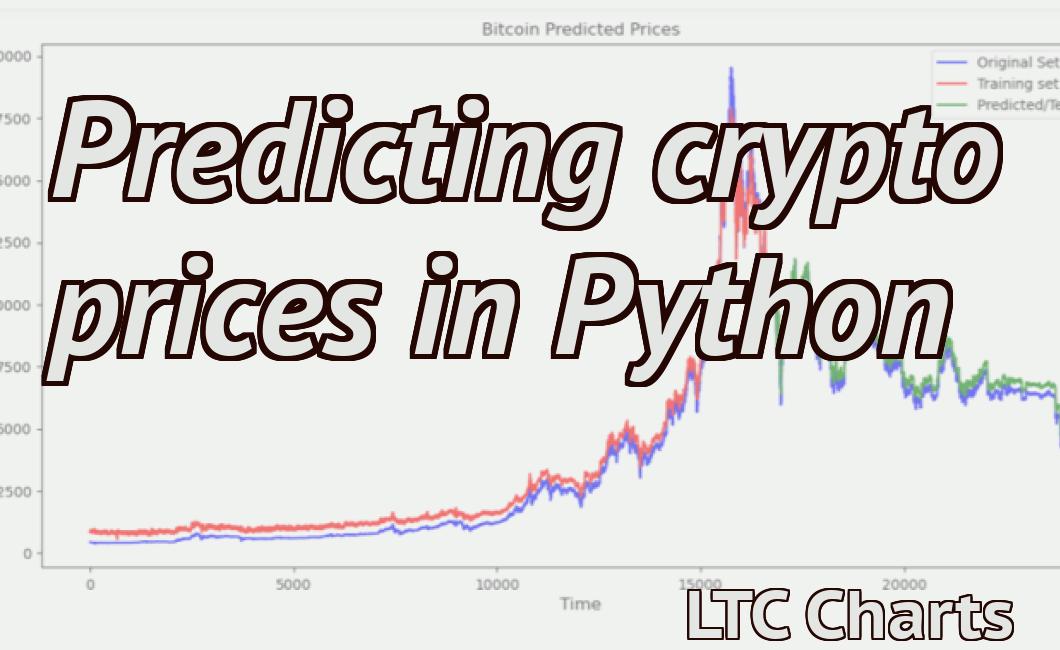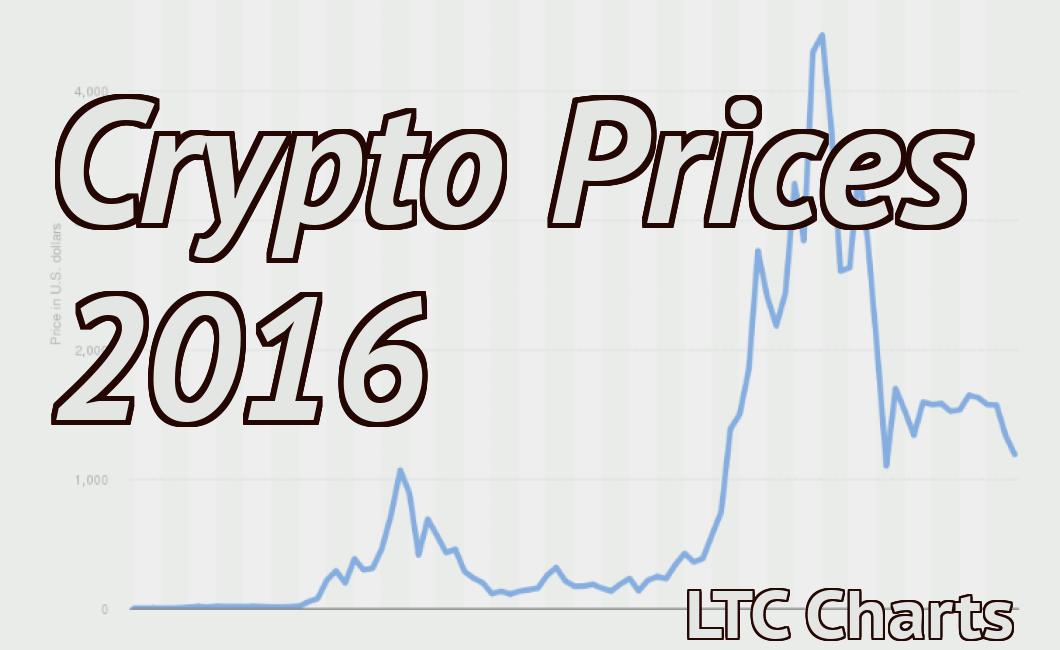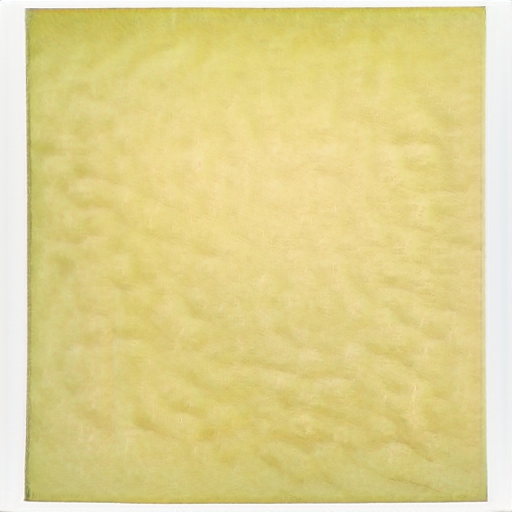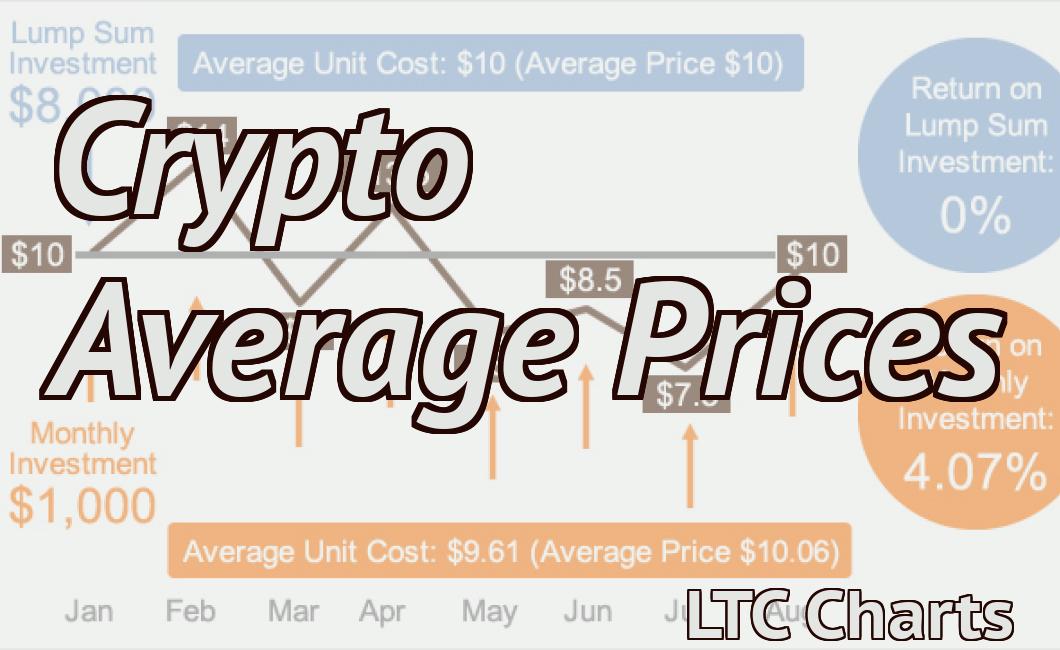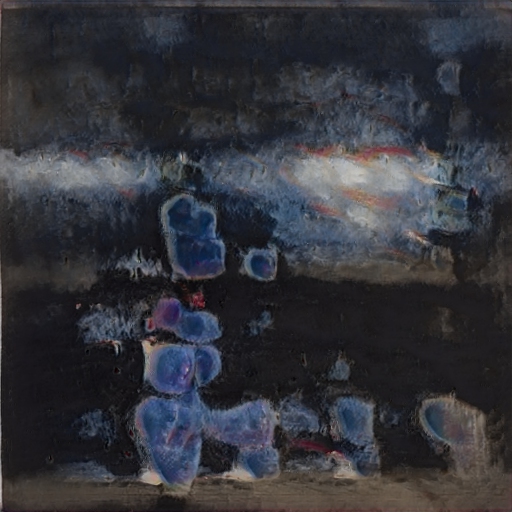How to add crypto prices to Google Sheets.
Google Sheets is a powerful tool for tracking and analyzing data. With a few simple steps, you can add crypto prices to Google Sheets and begin tracking your investments. 1. Go to https://sheets.google.com and sign in with your Google account. 2. Click on the "+" icon in the bottom left corner to create a new sheet. 3. In the new sheet, click on the "Data" tab and then select "From Cryptocurrency." 4. Choose the cryptocurrency you want to track and then select "Add." 5. Your selected currency's price will now be displayed in the sheet. You can add multiple currencies by repeating steps 3-5. Now that you've added crypto prices to Google Sheets, you can begin tracking your investments and analyzing price trends over time.
How to add cryptocurrency prices to Google Sheets
1. Open Google Sheets and click on the File menu.
2. Click on Add New and select Column from the list of available options.
3. In the Add New Column dialog box, type in cryptocurrency_price and click on the Go button.
4. In the cryptocurrency_price column, enter the current prices of various cryptocurrencies into the cells.
5. Click on the OK button to save your changes.
Adding crypto prices to your Google Sheet
To get crypto prices on your Google Sheet, open the sheet and click "Data Sources" in the top left corner. Then, under "Data Sources," click "Add Data Source."
On the "Add Data Source" dialog box, fill in the following information:
Name: Crypto Prices
URL: https://coinmarketcap.com/currencies/
Type: Currency
Finally, click "OK" to add the source.
Now, under "Data Sources," click "Crypto Prices." In the "Crypto Prices" column, you'll see the current prices for all of the cryptocurrencies listed on CoinMarketCap.
How to keep track of cryptocurrency prices using Google Sheets
To keep track of cryptocurrency prices using Google Sheets, you will first need to create a new sheet entitled "Cryptocurrencies".
Next, enter the following data into the sheet:
cryptocurrency symbol
cryptocurrency price (in USD)
Next, you will need to create a column for "days", and then enter the following data:
day of the week
Next, you will need to create a column for "hours", and then enter the following data:
hour of the day
Finally, you will need to create a column for "minutes", and then enter the following data:
minute of the hour
Now, you will want to create a column for "market cap", and then enter the following data:
market cap of the cryptocurrency on that day (in USD)
That's it! You now have a spreadsheet that can track cryptocurrency prices using Google Sheets.
Create a cryptocurrency price tracker using Google Sheets
To create a cryptocurrency price tracker using Google Sheets, follow these steps:
1. Open Google Sheets and create a new sheet named "Cryptocurrency Prices".
2. In the "Data" tab, select "Sheet Data".
3. In the "Sources" section, click the "+" button and add the following two sources:
- CoinMarketCap.com
- CoinGecko.com
4. In the "Formulas" section, add the following two formulas:
- S = CMC.USD()
- G = CGecko.USD()
5. In the "Histograms" section, create a histogram for each source, and use the labels provided to identify the types of data:
- S: Price of Bitcoin on CoinMarketCap.com
- G: Price of Bitcoin on CoinGecko.com
6. In the "Charts" section, add the following charts:
- S histogram
- G histogram
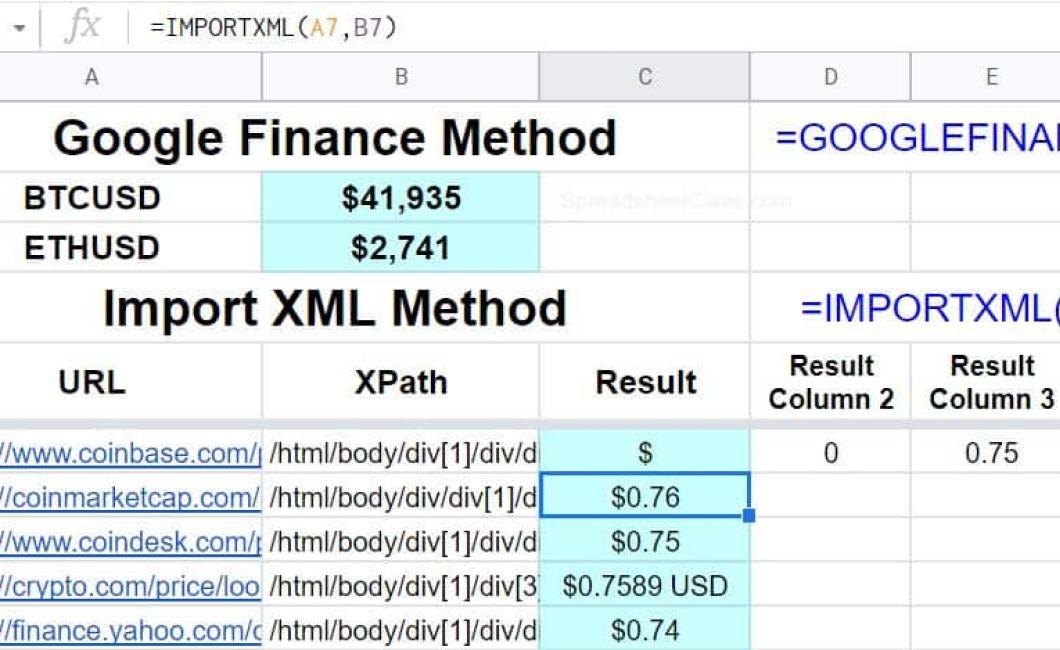
How to use Google Sheets to track cryptocurrency prices
To track cryptocurrency prices in Google Sheets, you will first need to create a new sheet called "Cryptocurrency Prices."
Within the "Cryptocurrency Prices" sheet, you will need to enter the following data:
1. The name of the cryptocurrency you are tracking
2. The date of the transaction
3. The price of the cryptocurrency at the time of the transaction
4. The amount of the transaction in USD
5. The exchange rate (in USD/BTC or USD/ETH)
You can find the exchange rate by typing "exchange_rate" into the Google Sheets search bar and selecting the "Cryptocurrency Prices" sheet that results.

Building a cryptocurrency price tracker with Google Sheets
With Google Sheets, you can quickly and easily build a cryptocurrency price tracker.
To begin, open Google Sheets and create a new sheet (click on the "New Sheet" button on the bottom left corner of the spreadsheet). Name the sheet "Cryptocurrency Prices."
In the "Sheet 1" column, enter the prices of all the cryptocurrencies that you're interested in tracking. For example, if you're tracking the prices of Bitcoin, Ethereum, and Litecoin, enter their values in the "Sheet 1" column.
To track the prices of all the cryptocurrencies, you'll need to create a "Bitcoin Price" row, a "Ethereum Price" row, and so on.
To track the prices of different cryptocurrencies over time, add a "Date" column to Sheet 1. In the "Date" column, enter the date that each cryptocurrency's price was recorded.
To track the market cap of each cryptocurrency, add a "Market Cap" column to Sheet 1. In the "Market Cap" column, enter the market cap of each cryptocurrency at the given date.
To track the percentage price change over time, add a "% Change" column to Sheet 1. In the "% Change" column, enter the percentage change in value for each cryptocurrency over the given date.
To track the total number of transactions for each cryptocurrency over the given date, add a "Transactions" column to Sheet 1. In the "Transactions" column, enter the number of transactions for each cryptocurrency over the given date.
To track the price movements of each cryptocurrency over time, add a "Price Movement" column to Sheet 1. In the "Price Movement" column, enter the percentage change in price for each cryptocurrency over the given date.
To graph the price movements of each cryptocurrency over time, click on the "Graph" tab at the top of Sheet 1 and select the "Bar Chart" option. In the "Bar Chart" dialog box, select the dates for which you want to plot data and select the type of graph that you want to use (e.g., "Line Chart"). Then, click on the "OK" button to generate your graph.
To add a line graph to your graph, type a title for your graph in the "Title" box and then click on the "Add Line Chart" button. In the "Line Chart" dialog box, select the type of graph that you want to use (e.g., "Line Chart") and then click on the "OK" button to generate your graph.
To add a pie chart to your graph, type a title for your graph in the "Title" box and then click on the "Add Pie Chart" button. In the "Pie Chart" dialog box, select the type of graph that you want to use (e.g., "Pie Chart") and then click on the "OK" button to generate your graph.
To add a bar chart to your graph, type a title for your graph in the "Title" box and then click on the "Add Bar Chart" button. In the "Bar Chart" dialog box, select the type of graph that you want to use (e.g., "Bar Chart") and then click on the "OK" button to generate your graph.
To add a stacked bar chart to your graph, type a title for your graph in the "Title" box and then click on the "Add Stacked Bar Chart" button. In the "Stacked Bar Chart" dialog box, select the type of graph that you want to use (e.g., "Stacked Bar Chart") and then click on the "OK" button to generate your graph.
To add a scatterplot to your graph, type a title for your graph in the "Title" box and then click on the "Add Scatterplot" button. In the "Scatterplot" dialog box, select the type of graph that you want to use (e.g., "Scatterplot") and then click on the "OK" button to generate your graph.
To add a histogram to your graph, type a title for your graph in the "Title" box and then click on the "Add Histogram" button. In the "Histogram" dialog box, select the type of graph that you want to use (e.g., "Histogram") and then click on the "OK" button to generate your graph.
To add a line plot to your graph, type a title for your graph in the "Title" box and then click on the "Add Line Plot" button. In the "Line Plot" dialog box, select the type of graph that you want to use (e.g., "Line Plot") and then click on the "OK" button to generate your graph.
To add a scatterplot to your graph, type a title for your graph in the "Title" box and then click on the "Add Scatterplot" button. In the "Scatterplot" dialog box, select the type of graph that you want to use (e.g., "Scatterplot") and then click on the "OK" button to generate your graph.
To add a histogram to your graph, type a title for your graph in the "Title" box and then click on the "Add Histogram" button. In the "Histogram" dialog box, select the type of graph that you want to use (e.g., "Histogram") and then click on the "OK" button to generate your graph.
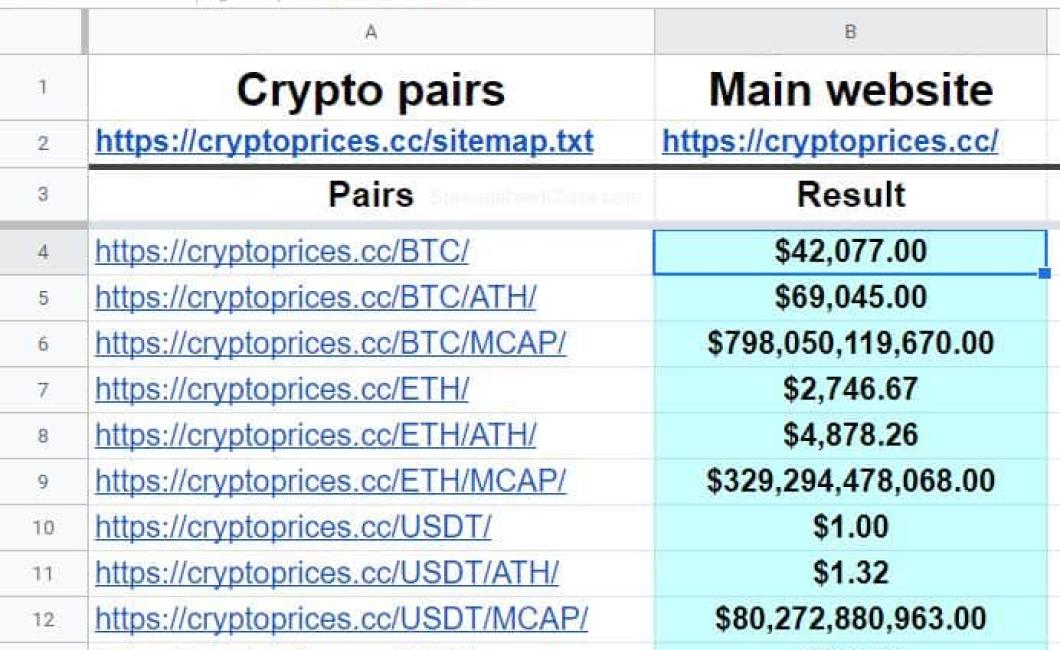
Create a cryptocurrency portfolio tracker with Google Sheets
In order to create a cryptocurrency portfolio tracker with Google Sheets, you will need to:
1. Create a new Google Sheet.
2. Enter the following data into the sheet:
- Your cryptocurrency holdings (in USD)
- Your estimated portfolio value (in USD)
- Your percentage of holdings invested in each currency
3. Add a column for “date” and enter the date of each purchase or sale.
4. Use the “Data Analysis” tool in Google Sheets to track your progress over time.
Here is an example of a cryptocurrency portfolio tracker with Google Sheets: